发布时间:2022-05-30 11: 11: 38
苹果电脑萌新用户,尤其是从Windows操作系统过渡到MacOS系统的,对于苹果系统的功能设置和应用场景,都需要一定时间适应和磨合。小编会陆续带大家熟悉Mac系统中的一些常用基础操作,比如Mac如何压缩文件,Mac压缩文件夹命令,以及Mac文件压缩后发给Windows乱码如何解决。
一、Mac如何压缩文件
在MacOS系统中压缩文件资料,使用系统内置的“归档实用工具”通常是首选方案。归档实用工具内嵌集成在文件系统右键菜单,无需另行打开就可直接调用。点按“ Control ”键单击文件或文件夹,或直接在文件右键选择“压缩”选项,即可生成ZIP格式压缩文档。压缩单个项目会生成与原文件同名的ZIP文档,同时压缩多个项目则会生成“归档.ZIP”。
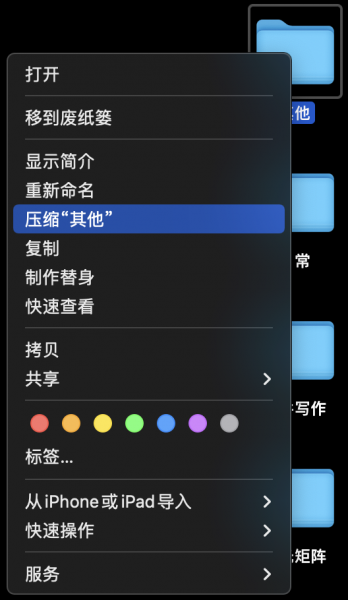
除了常用的归档实用工具压缩文件,部分用户也会使用Mac系统终端命令来用来执行文档的压缩操作,尤其是需要对文件进行加密来存储和交换使用时。下面我们接着来看下Mac程序命令压缩文件夹的具体操作流程。
二、Mac压缩文件夹命令
在MacOS操作系统环境下执行压缩文件夹命令,需要通过“Command+空格键”搜索调用“终端”App,然后在终端中键入相应的程序指令执行文件压缩。详细可参考以下步骤进行操作:
1)启动“终端”应用后输入“zip -e ~/Desktop/archive.zip”指令;
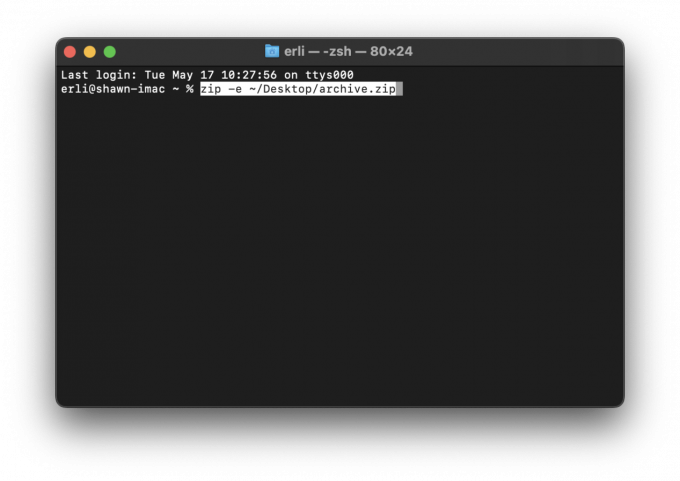
2)在上述指令后加空格键,将待压缩文件夹内的文件全选直接拖放到上述终端命令之后;
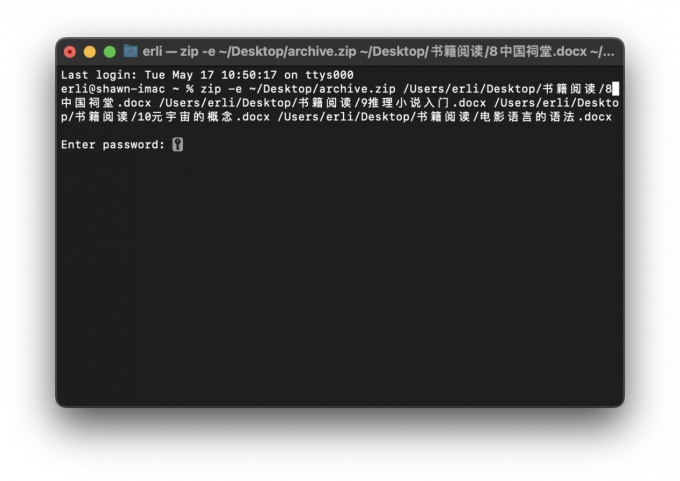
3)点击回车键输入并确认加密密码(输入时密码无显示直接输入即可),再点击回车即可生成ZIP格式的加密压缩文档。
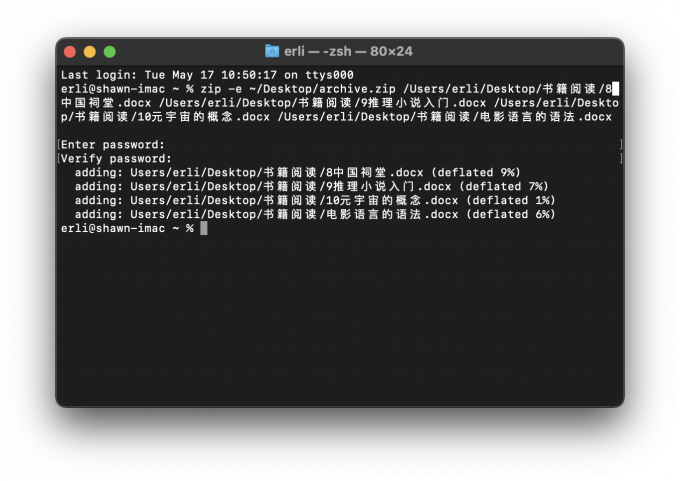
使用标题一、二的方法在苹果电脑中压缩生成的ZIP格式文件,从Windows操作系统中解压使用时,通常会遇到文件乱码的情况。这是因为两个系统使用的文件编码方式不同,我们通常可以借助Mac压缩软件的预设压缩功能来解决文件乱码问题。
三、Mac文件压缩后发给Windows乱码
Mac文件压缩后发给Windows乱码导致文件交互困难,要在源头上根除文件乱码问题,可以使用Mac压缩软件,将原文件直接压缩成可被Windows系统识别的压缩格式。这里以较多用户推荐的Mac解压软件BetterZip为例,来看下如何将文件压缩成特定格式压缩包:
1)运行BetterZip点击软件界面空白处,点选菜单栏“BetterZip-首选项”;

2)在“偏好设置”窗口进入“预置”-“保存”选项卡,这里可对压缩存档格式、文件名称等项目根据实际使用需求进行设置,这里需要下拉选择压缩格式为“7Zip 格式”;
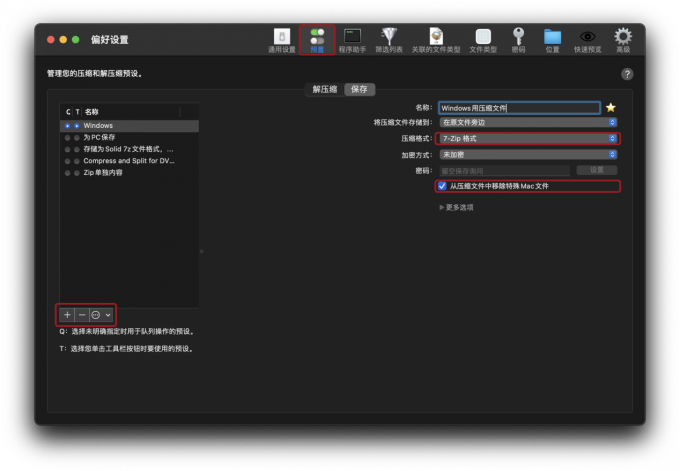
3)完成了上述保存(即压缩)项目预设,点选待压缩文件或文件夹右键选择“BetterZip-使用预设压缩-Windows用压缩文件”,即可生成7ZIP格式的压缩文档。
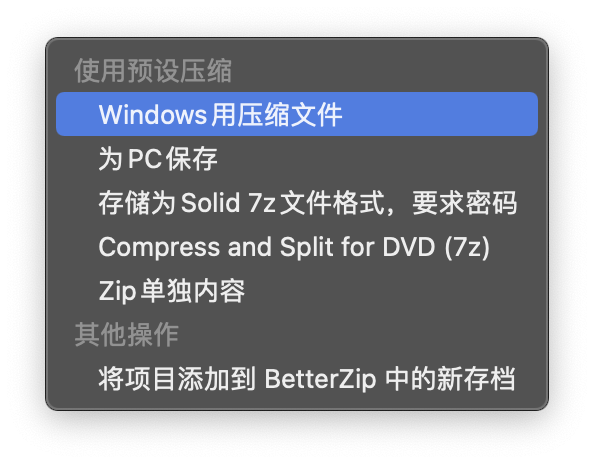
在BetterZip中用户可以通过软件界面左下的“+/-”符号添加或删除预设项目,根据压缩文件的应用目的或个人喜好等进行压缩预设。同样大家也可以在偏好设置中,对解压方式进行预设。使用BetterZip能帮助我们更加方便快捷地对Mac文件进行压缩/解压缩管理。
四、经验总结
综上所述,MacOS系统中可以使用“归档实用工具”或Mac压缩文件夹命令等进行文件的压缩、加密压缩管理。为了更方便地和不同操作系统设备用户进行文件交互,使用Mac解压软件BetterZip的预设压缩功能,可将文件压缩成7ZIP格式以解决Mac文件压缩后发给Windows乱码的问题。此外BetterZip还具备更多实用功能,如果对它感兴趣的话可前往BetterZip中文官免费下载试用。
展开阅读全文
︾