发布时间:2019-05-27 14: 58: 51
BetterZip有一个操作队列,可以让我们直接压缩和提取完整的档案而无需交互。它类似于macOS的内置归档实用工具,但具有BetterZip提供的所有选项。这是通过预设,预先配置的归档选项集实现的。
使用队列启动存档操作有几种不同的方法:使用macOS服务、macOS菜单栏或Finder工具栏中的BetterZip按钮从Drop Bar中,从另一个应用程序调用BetterZip ,例如Automator或Alfred。
方法一:macOS服务
选定好需要操作的文件夹或者文件,然后右击依次选择【服务】>【使用BetterZip压缩】即可。
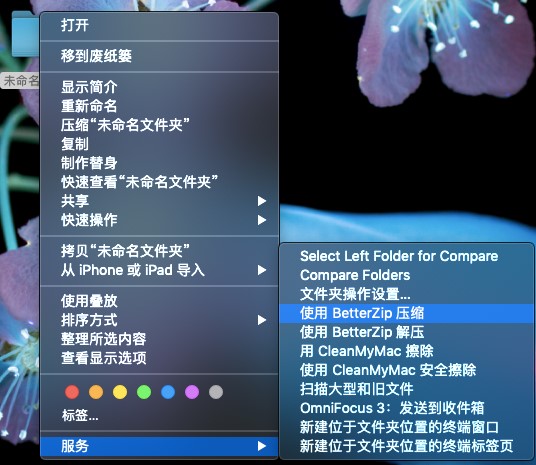
图1:macOS服务
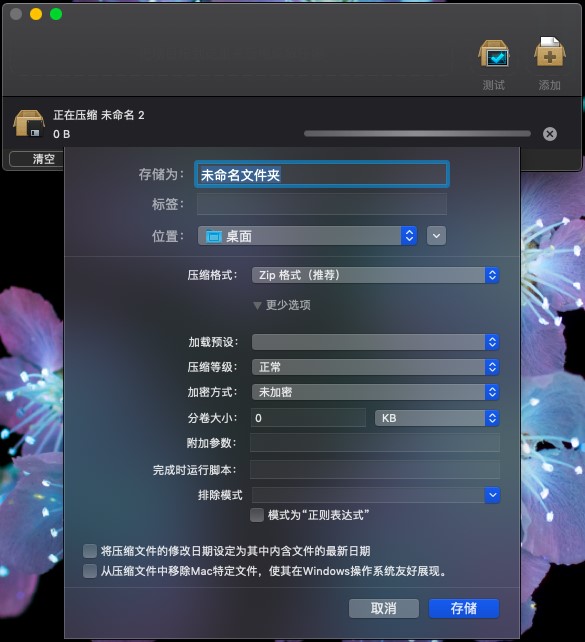
图2:Drop Bar中进行压缩操作
方法二:macOS菜单栏
首先,在菜单栏中显示BetterZip图标;然后将需要操作的文件或者文件夹拖向macOS菜单栏中的BetterZip按钮上即可。

图3:macOS菜单栏中的BetterZip按钮
方法三:Finder工具栏
在Finder中选定好需要操作的文件夹或者文件,然后在工具栏中单击BetterZip按钮并选定并单击具体操作项目即可。
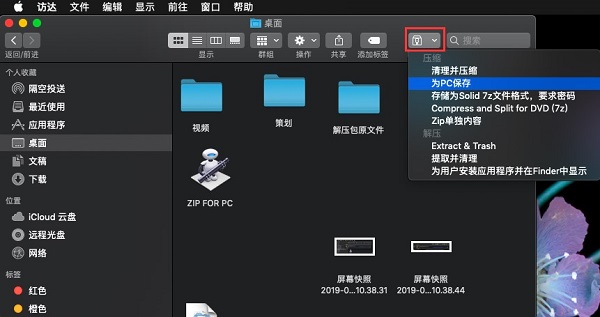
图4:Finder工具栏中的BetterZip按钮
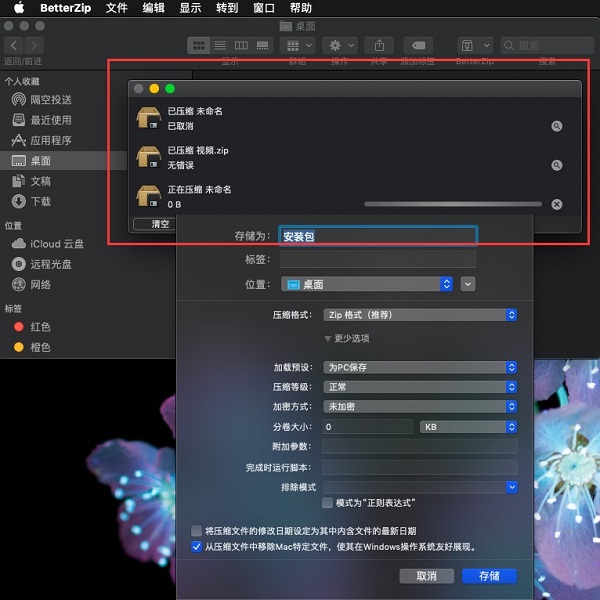
图5:Drop Bar中进行相关操作
方法四:从另一个应用程序调用BetterZip
还可以从另一个应用程序调用BetterZip ,例如Automator或Alfred。在使用Automator创建BetterZip Droplet之后,直接将文件和文件夹拖放到图标上就可以压缩或者解压它们。
以上就是对于使用队列启动存档操作的四种方法的全部介绍,有兴趣的小伙伴可以去产品站下载页进行免费下载。
如果想要了解更多关于这款Mac解压软件的使用方法,请持续关注BetterZip教程页面。
本文为原创,转载请标明原址:www.betterzipcn.com/faq/dlcz-szff.html
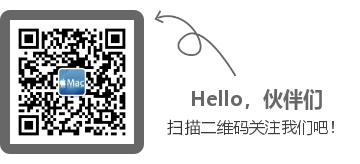
展开阅读全文
︾