发布时间:2021-02-26 10: 54: 48
当打开BetterZip解压缩软件,默认是软件界面就是BetterZip的正常使用模式。
使用正常模式进行文件的解压缩的特点是:对压缩而言,要把需要压缩的文件移动到文件列表区域;对解压缩而言,需要打开压缩文件,在文件列表区域显示被压缩的文件。在没有点击菜单栏上“保存”或者“解压”按钮之前,都可以对列表区域里的文件进行修改。
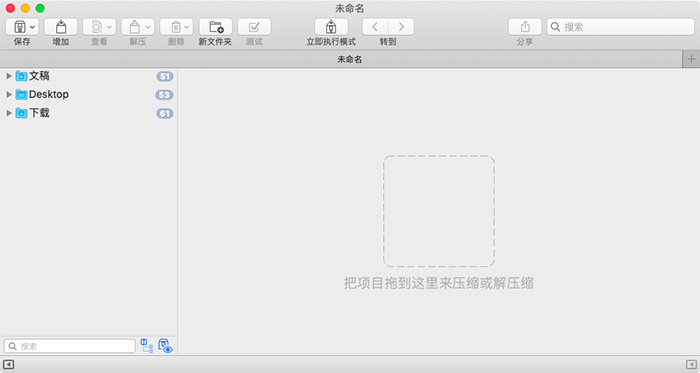
一、压缩文件
使用正常模式时,当需要对文件或者文件夹进行压缩时,会建立一个临时文件夹,通过在临时文件夹中创建、修改、添加以及删除需要压缩的文件,然后保存,实现对所需文件的压缩。
如图2,把一些文件或者文件夹拖动到BetterZip文件列表区域,然后在工具栏点击“保存”,就可以对列表区域的文件或者文件夹进行压缩了。压缩的文件默认命名为“压缩文件.zip”,保存的目录与第一个拖入的文件或者文件夹所在的目录相同。
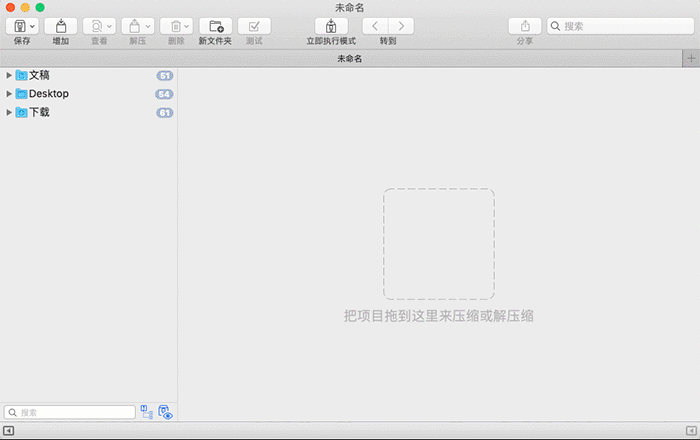
在没有保存进行压缩前,可以对列表区域的待压缩的文件或者文件夹进行修改,创建和删除文件夹、添加或者删除文件等等。
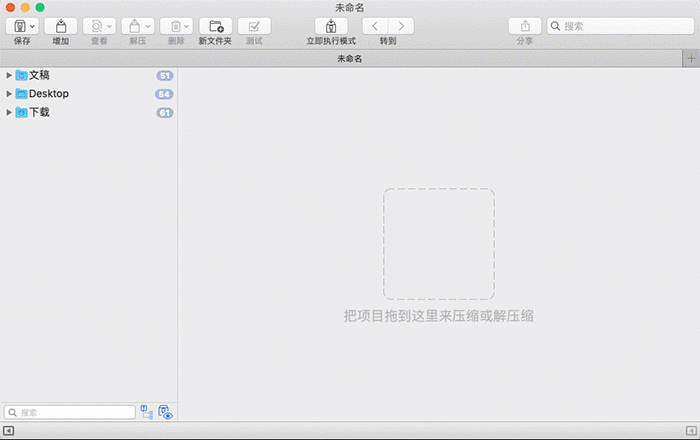
如果要对压缩文件设定文件名、保存位置和压缩模式等,可以按住Option键的同时点击“保存”,在弹窗中可以修改压缩文件的文件名、保存的位置、压缩格式、加密以及设置分卷大小等参数。
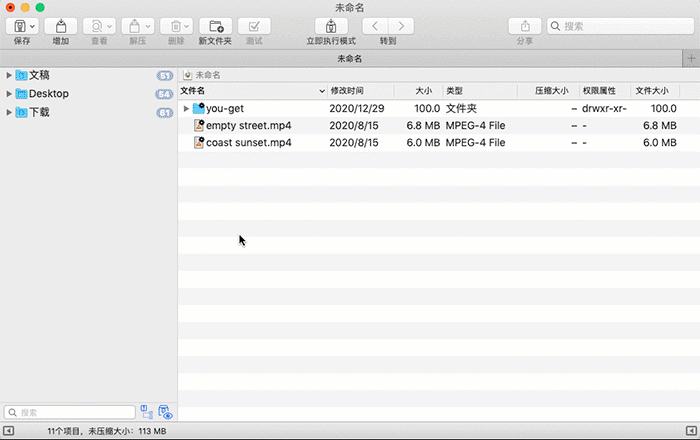
使用正常模式需要把要压缩的文件复制到一个临时文件夹里,如果文件比较大,意味着拷贝需要一些时间。如果临时文件夹与需要压缩的文件处于同一个磁盘,那么该文件将链接为即时文件,不占用额外的磁盘空间。可以在“偏好设置”-“高级”设置临时文件夹的位置。
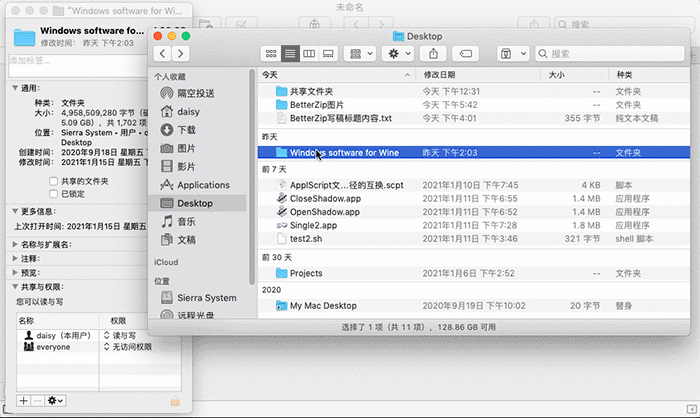
二、解压文件
通过鼠标的右键菜单“打开”或者“打开方式”-“BetterZip.app”,又或者左键双击压缩文件,可以在BetterZip的正常模式下打开压缩文件。然后点击工具栏上的“解压”工具,可以把压缩的文件解压到与压缩文件统一位置、与压缩文件同名的文件夹中。
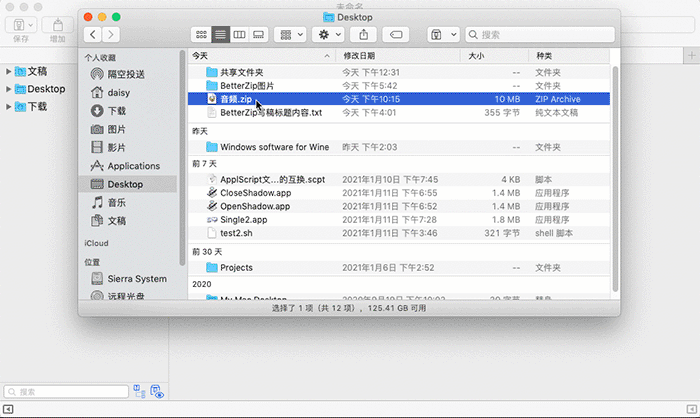
同样,可以按住Option键的同时点击“解压”,在弹出窗口改变压缩文件保存的位置。
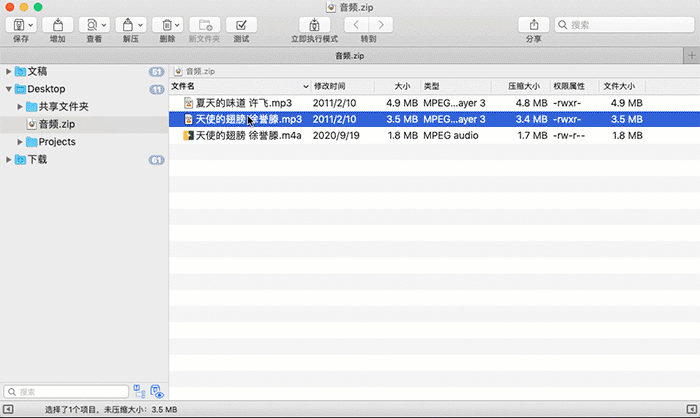
三、总结
BetterZip的正常模式可以说是可编辑模式,在没有进行文件压缩之前,可以任意地编辑要压缩的文件,甚至是压缩完成后,也可以打开压缩文件,在里面添加还需要压缩的文件,或者删除无需压缩的文件。
正常模式的缺点是进行大文件压缩的时候,需要一定的时间,甚至是额外的磁盘空间,这是小伙伴要注意的。
作者:东佛
展开阅读全文
︾