发布时间:2019-07-22 14: 44: 52
想必那些使用苹果系统的宝宝们都对BetterZip这款软件不陌生吧。BetterZip作为现在流行的压缩解压软件之一深受广大用户们的喜爱,并且这款软件的功能非常丰富,可以说是应有尽有。BetterZip不光是能够满足日常的解压与压缩文档的需求,还非常贴心地设置了加密功能、预置功能、过滤文件功能等等,甚至我们还可从中提取出需要的图像以及pdf和flash文件。
面对如此强大的软件,行云流水般的操作必不可少!今天小编要带大家了解一下,如何通过设置自定义工具栏使得我们运用BetterZip更加顺手、流畅。
具体的操作步骤如下所示:
第一步,我们打开并选定BetterZip软件,找到苹果系统工具栏上方的“显示”,点击“自定义工具栏”。
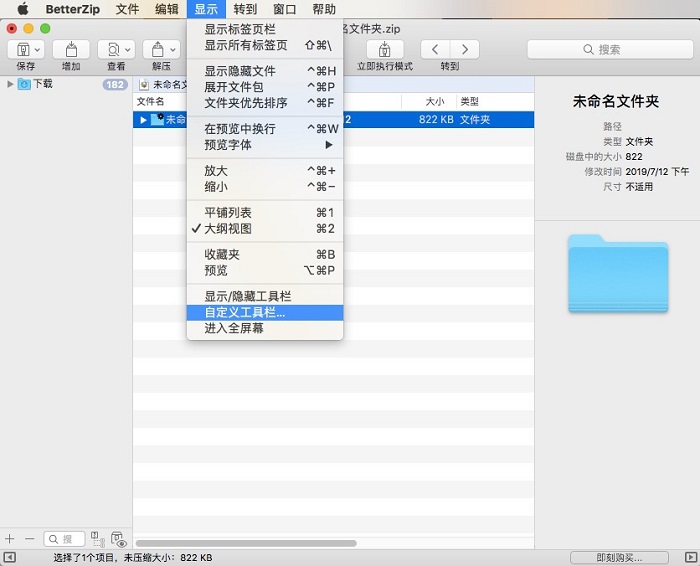
图1: 自定义工具栏
第二步,我们可以按照工具栏中的内容,选择喜爱的项目拖入至对应的位置,例如,我们可以选中“测试”放置到“新文件夹”的后面,同时,我们还可根据自己日常使用的习惯来进行对应的调整和删除工作。
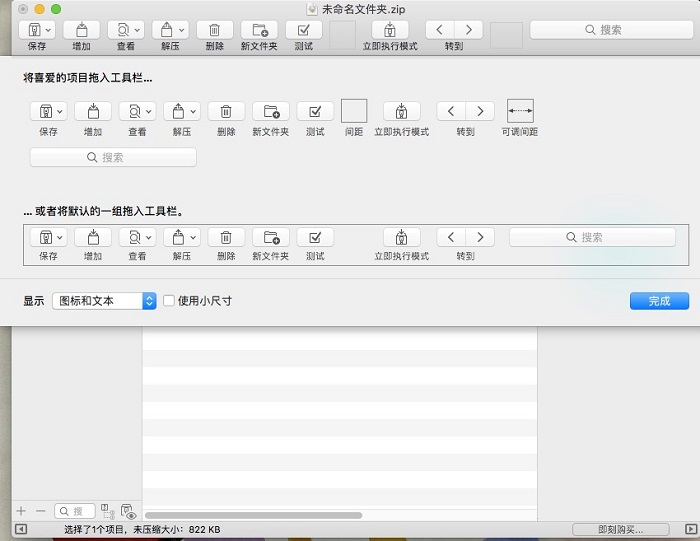
图2: 自定义工具栏界面
第三步,在一般默认的情况下,自定义工具栏界面下方的“显示”都会显示为“图标和文本”,这时候,我们可以按照自己的需要来进行勾选,共有三种可以选择的项目,分别是“图标和文本”,“仅图标”和“仅文本”。如若我们选择了“仅图标”,那在点击“完成”后,我们的工具栏只会显示图标,而将不显示文本。
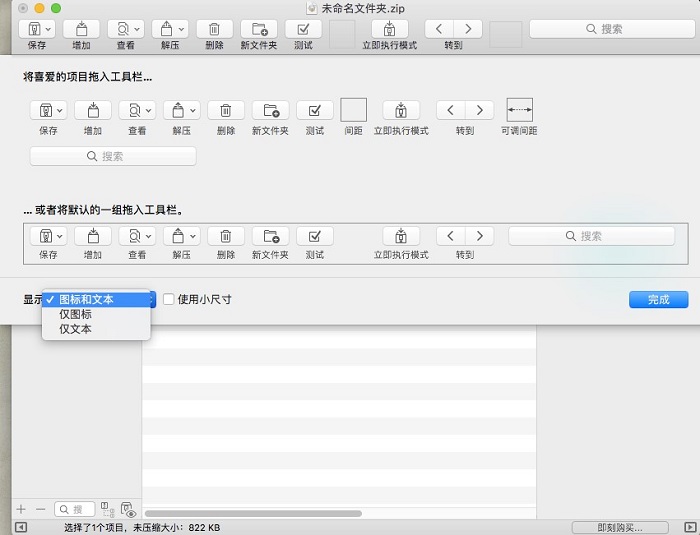
图3: 图标和文本设置界面
第四步,如果我们想让BetterZip工具栏界面上的字体小一些,我们可以勾选“显示”旁的“使用小尺寸”来进行设置。
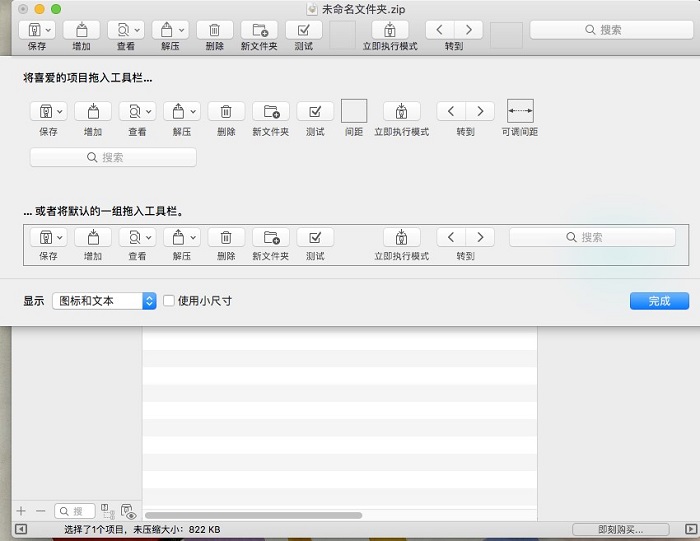
图4:使用小尺寸设置界面
以上就是小编介绍的全部内容,有需要的宝宝们可以根据自己的喜好与习惯进行相关内容的设置哦,如果对BetterZip这款软件感兴趣的宝宝们也可以前往中文官网自行下载进行体验!
本文为原创,转载请标明原址:www.betterzipcn.com/faq/zdy-bzg.html
作者:团子
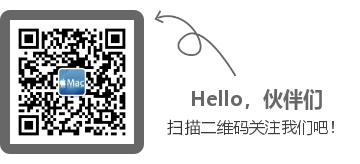
展开阅读全文
︾