
发布时间:2021-04-02 10: 12: 08
日常生活中,我们会接触到不同格式的压缩文件。如何进行提取?
像在Mac系统中,我们借助于归档实用工具来解压压缩文件。但是这款软件在功能上有一定的局限性。仅仅支持zip格式文件,不能满足大部分用户的实际需求。
今天,小编就以BetterZip这款专业的解压缩软件为例,告诉大家如何在苹果电脑中提取压缩文件。
一、解压过程
方法一:
在桌面上选中需要提取的压缩文件,并右键依次选择“服务”—“使用BetterZip解压”即可。
等待2-3秒,我们可以看到解压好的文件已经在压缩包旁边出现,而压缩包则自动移至废纸篓。
方法二:
运行BetterZip,进入主界面。将压缩文件拖入至界面中心。
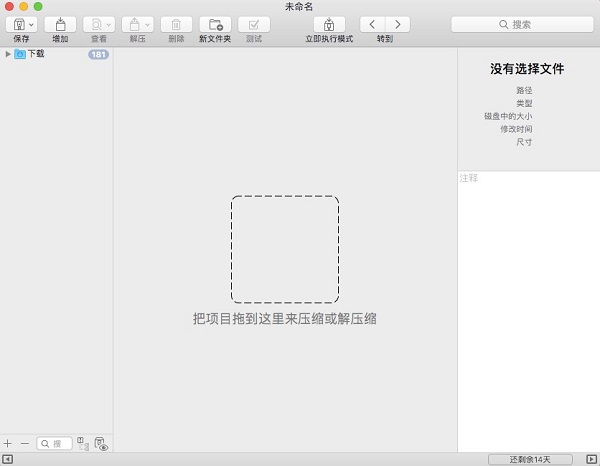
选中压缩文件。点击工具栏中的“解压”按钮即可完成操作。
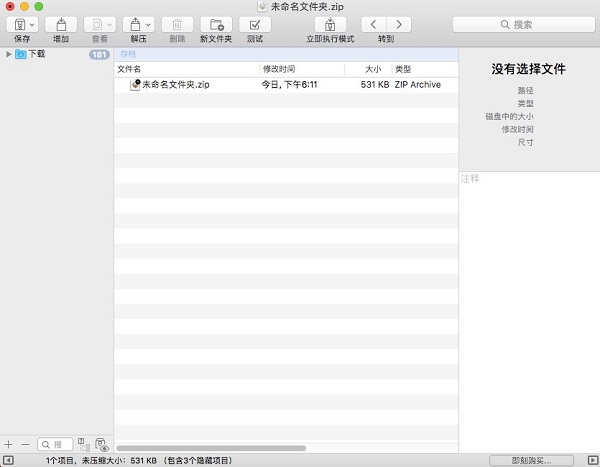
还能根据需要将压缩的文件保存到目标位置下,例如“桌面”、“应用程序”、“下载”和“图片”等。同时,保存压缩文件的格式支持30种文件格式,不仅包括主流文件格式,也涵盖了比较冷门的文件格式。因此大家可以根据需要,随心所欲地保存压缩包的格式类型,完成压缩文件的操作。

二、解压设置
BetterZip这款解压缩软件的人性化之处就在于,用户能够在预置界面自定义解压设置。
点击“首选项”,进入到“偏好设置”,选择“预置”。在弹出的界面中,有两个标签,分别是“解压缩”与“保存”。 BetterZip默认压缩为zip格式,我们可以通过预设界面进行更改。
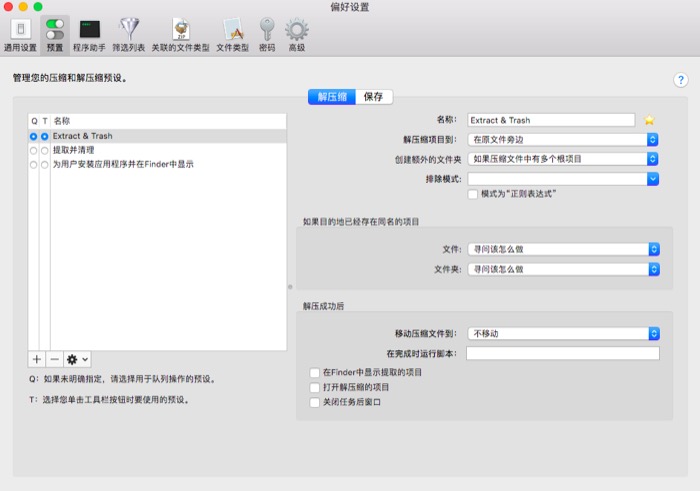
在界面右侧的“压缩格式”选框下共有八项文件格式。这八项文件格式是用户常用的zip、rar、7-zip、4种压缩形式不同的tar格式以及xar格式。可根据工作需求选择。
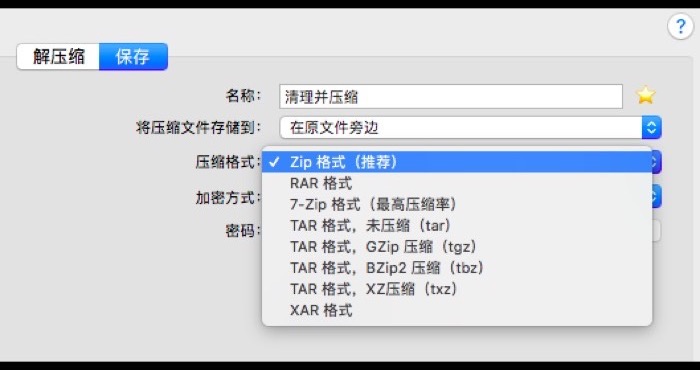
整个过程也只需要一分钟,操作简便,也不需要每次打开文件都重新设置。想要尝试的小伙伴们可点击BetterZip下载。
以上就是操作BetterZip的解压过程和解压设置的介绍。BetterZip功能丰富,满足用户工作需求。相信看了以上文章你一定对这款软件感到十分好奇,想了解有关BetterZip的更多讯息,可登陆BetterZip中文网站进行查看。
作者:天杨
展开阅读全文
︾