
发布时间:2019-02-27 13: 29: 19
截图,应该是很多用户在日常工作中用到非常多的小技能。现在的小伙伴们用的比较多的应该就是QQ或者微信自带的截图功能。不过Mac用户还有多余的一个选择,那就是其本身自带的截图工具,小编个人用下来感觉已经足够强大,现在就来给大家介绍一下如何用好Mac自带的截图工具。
这款名为【屏幕快照】的截图工具我们可以在【启动台】>【其他】中找到,这款小工具除了有截图功能还有录制视频的功能。在需要用到截图功能的时候,我们还可以按下快捷键: shift+command+5。
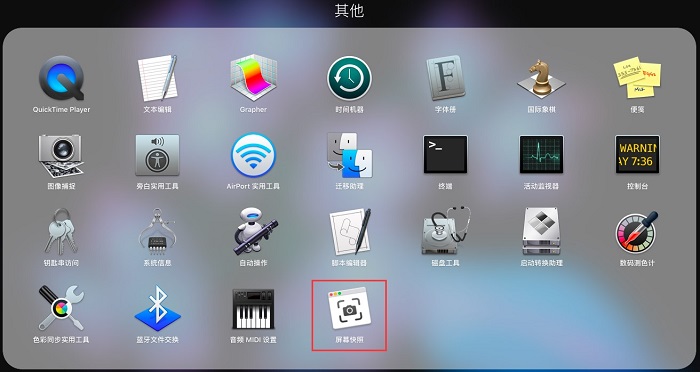
图1:屏幕快照
今天主要就要给大家介绍一下这个小工具的截图功能,主要有三种截图模式可供选择:捕捉整个屏幕、捕捉所选窗口、捕捉所选部分录制。接下来,我们来看看具体如何使用它们。
捕捉整个屏幕基本大家都能明白,就是直接把目前屏幕上所有的内容都截图下来,在鼠标显示为小相机标志时单击即可。
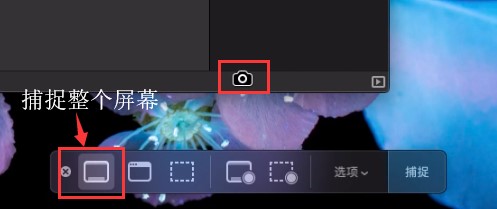
图2:捕捉整个屏幕
选择你想要截图的窗口,选中的窗口会以高亮的形式展现,然后单击成为小相机标志的鼠标就能直接保存截图。
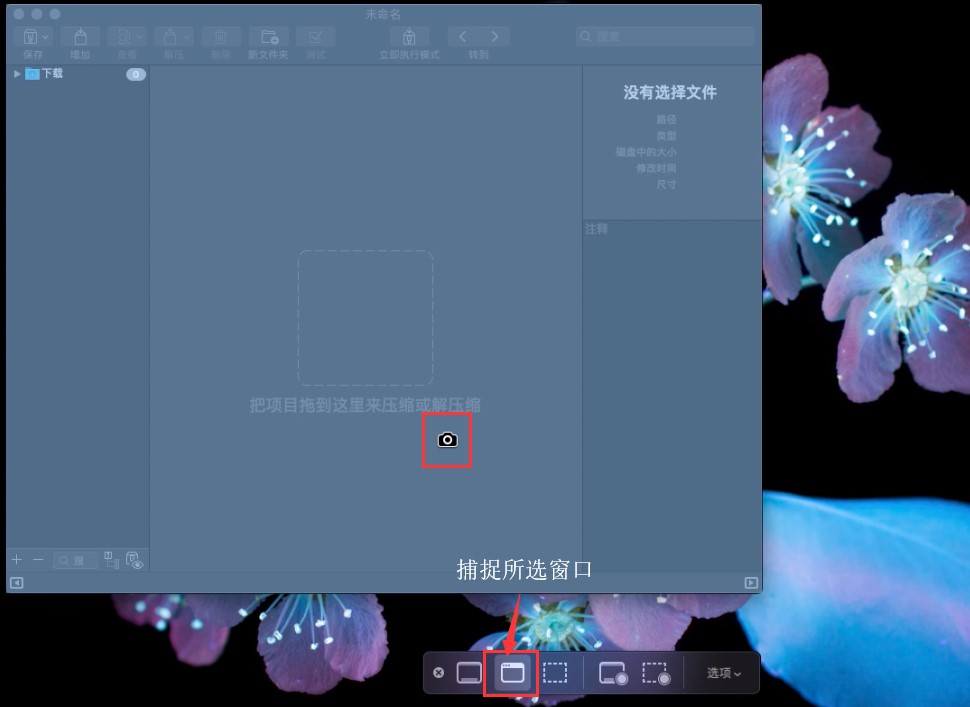
图3:捕捉所选窗口
这个选项中,我们只需要调整所截图区域的范围就可以了,也就是虚线框所选中的位置。调整好区域以及大小之后,点击【捕捉】或者直接按【回车键】就能够成功截图。
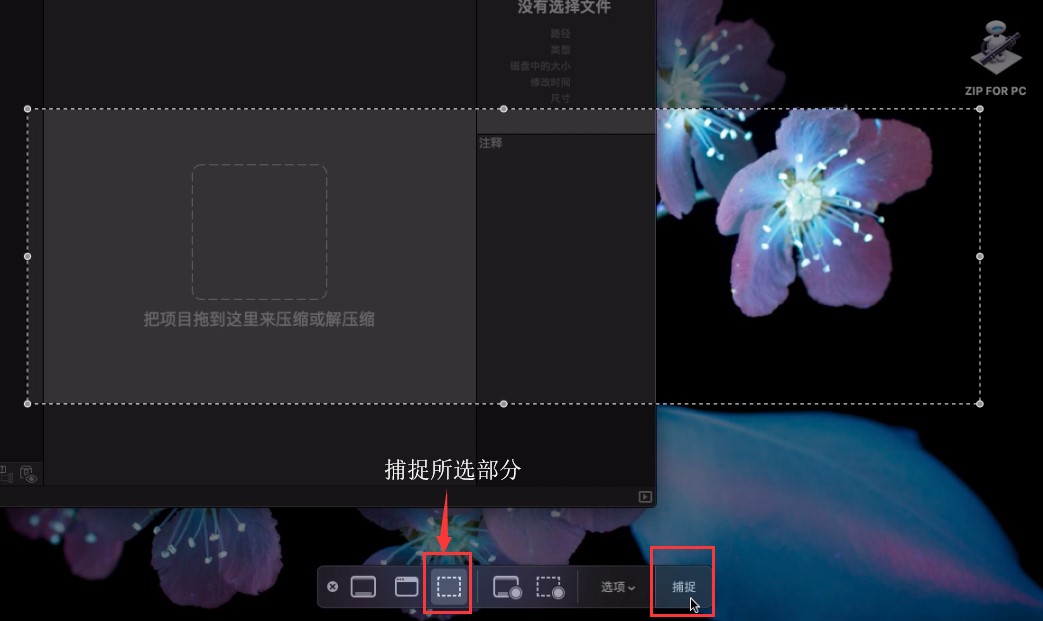
图4:捕捉所选部分
以上就是Mac系统自带的截图小工具了,如果想要捕捉部分区域,还可以直接输入快捷键:shift+command+4。
想要了解更多关于Mac电脑使用的小技巧,可以持续关注BetterZip教程页面。在此,我们还可以了解更多关于这款解压缩工具的使用技巧。
本文为原创,转载请标明原址:www.betterzipcn.com/news/mzd-jtgj.html
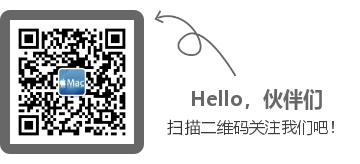
展开阅读全文
︾