发布时间:2020-12-25 10: 02: 55
苹果系统压缩软件不是很多,而且有的不方便操作。今天向大家推荐的这款压缩软件BetterZip,操作简单且便捷。
工作中很多时候需要压缩Office软件,小编下面为大家演示如何使用BetterZip进行快速压缩Word、PowerPoint和Excel,并在软件中预览这三种文档。
首先在网站下载BetterZip的正版软件并打开,简洁的界面如下图所示。分为三个部分,左侧边栏显示文件所在的文件夹,中间部分即为需要操作的文件或压缩包,右侧边栏显示的是文件的相关信息。
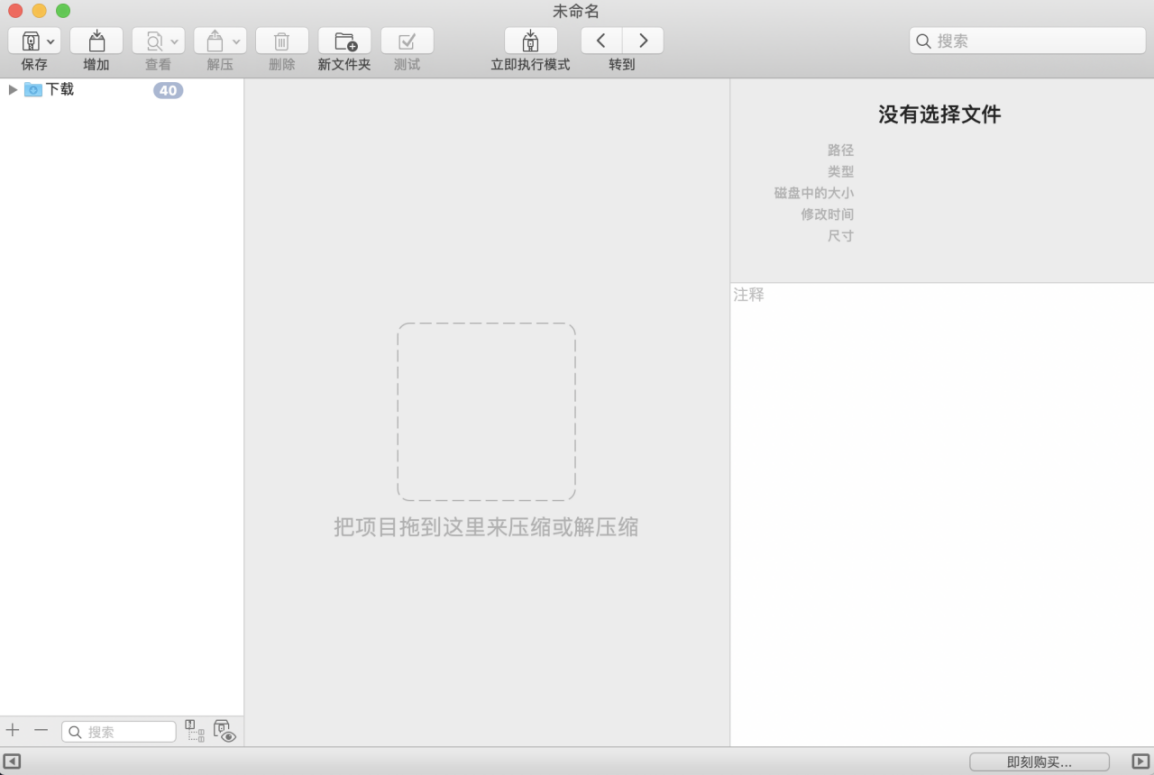
1、如何快速将Word、PPT、Excel压缩
找到想要压缩的Word的位置,将文件拖动到BetterZip的中间位置,如下图所示,即成功导入要压缩的Word文档。
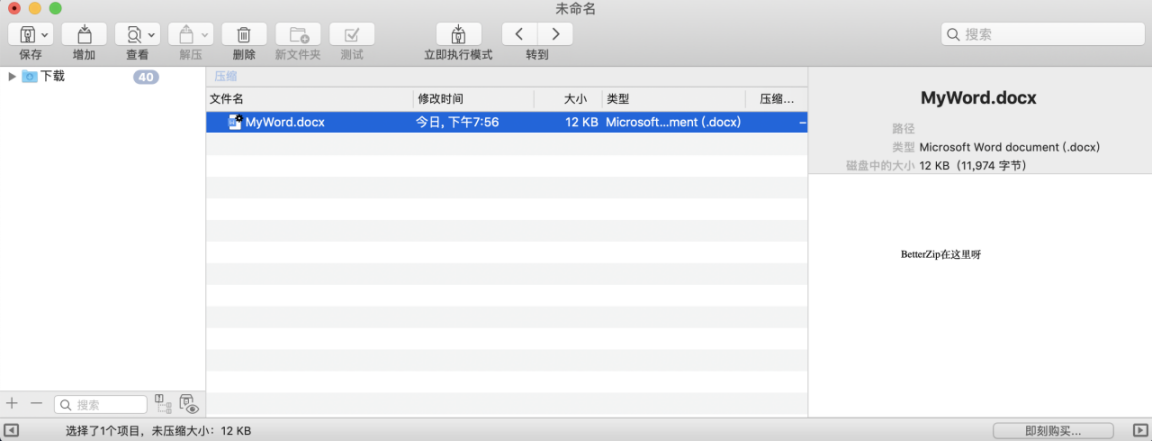
点击“保存”按钮,就可以得到Word文件的压缩包。

这时候得到的压缩包就默认和文档放在同一路径下,方便用户快速找到压缩包。

如果想要修改路径,可以在“文件”处点击“另存为”,指定其他路径存储。
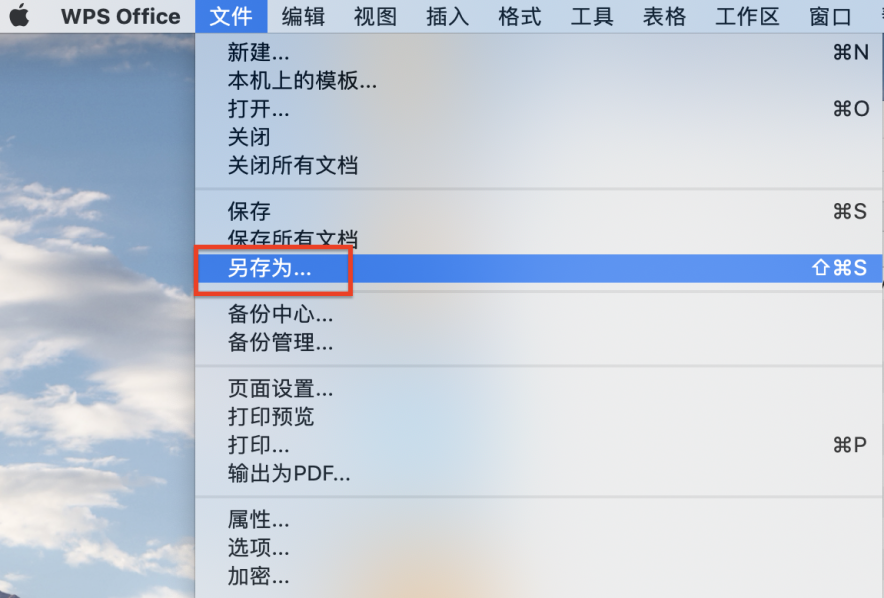
同压缩Word文档的方法一样,将要压缩的PowerPoint、Excel文件拖动到BetterZip的中间位置,即成功导入要压缩的PPT、Excel文件。
2、如何不解压直接预览Word、PPT、Excel内容?
BetterZip压缩的文件,其详细信息也可以在界面中显示。文件的名称、大小、类型,还有文件中详细的内容,都可以在不用解压的情况下浏览到。
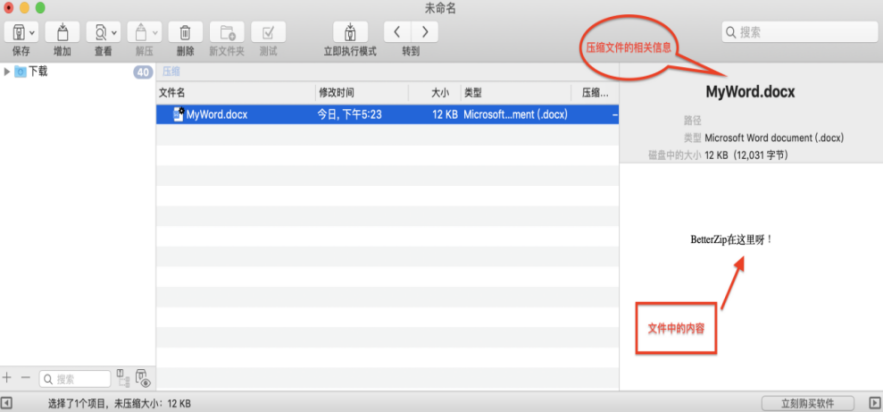
PPT的内容也可以在BetterZip浏览到,让小编意外的是,BetterZip可以清晰的显示PPT的内容,也节省了解压时间。
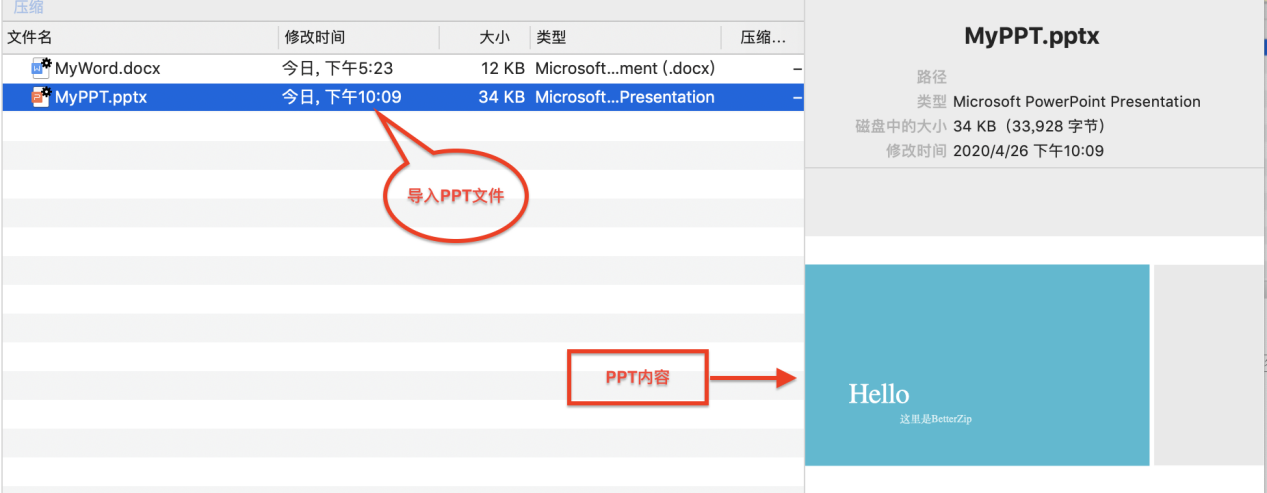
同上述的步骤一样,将Excel表格拖入软件界面中央位置。为了测试BetterZip的兼容性,小编特意在表格中加入了几种不同的字符,并设置了不同的对齐方式,显示结果与Excel文件中没有什么偏差。
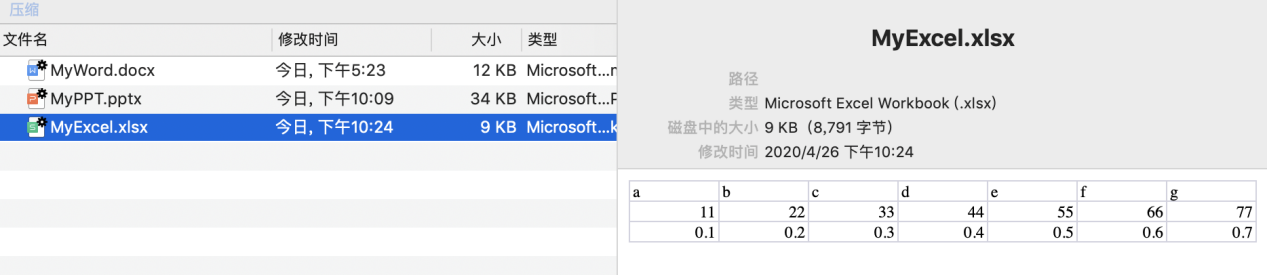
有了上述的方法,可以轻松将Office文件进行压缩,也可以在不解压的情况下查看压缩包的内容。使用MacBook的小伙伴们,快来一起使用便捷的BetterZip吧,支持官网正版下载哦。详情访问BetterZip中文网站。
作者:Noel
展开阅读全文
︾