发布时间:2021-10-19 10: 12: 45
BetterZip是苹果系统数一数二的压缩和解压缩软件,它能同时对30种不同的压缩格式文件进行解压,具备自动匹配密码管理器的密码解密压缩包,还支持队列多任务同步解压等功能。
关于它的解压教程,今天我将用一篇文章来为大家进行讲解演示。
一、拖动解压文件
首先我们打开BetterZip,在软件首页可以看到“将项目拖到这里来压缩或解压缩”的提示字样,如下图1。这是我们相对较为简单的解压缩方式,直接拖动文件到BetterZip界面上,在立即执行模式下即可立即解压文件。
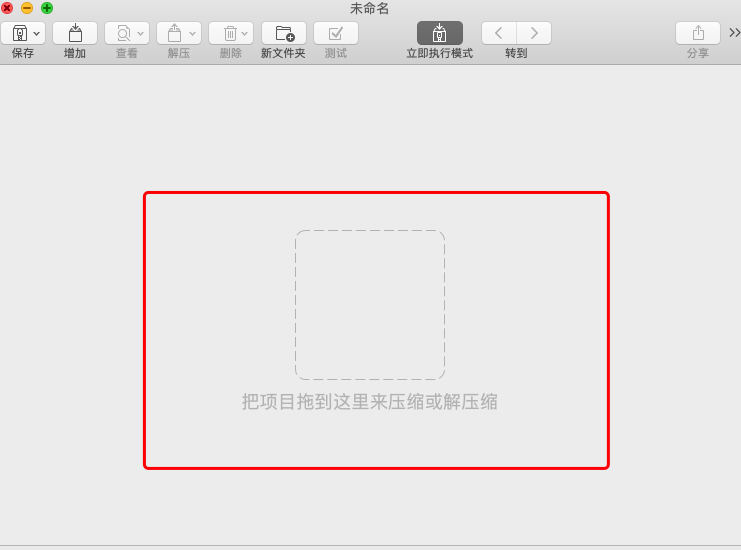
二、双击直接解压文件
除了上述说到的手动拖动压缩包解压的方式外,我们还可以通过双击打开的方式,调用BetterZip软件帮助我们解压文件。
首先,我们需要设置BetterZip为压缩包默认打开方式。右键点击一个压缩格式的文件,选择“显示简介”,在显示简介界面中,设置该压缩包格式的固定默认打开方式为“BetterZip”软件,然后点击“全部更改”,具体操作如图2。
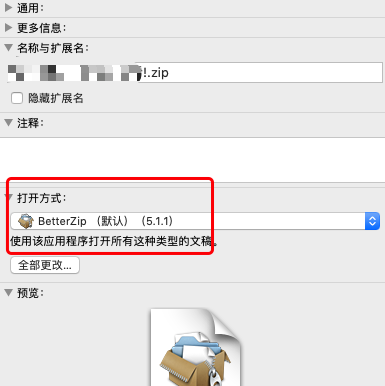
然后点击BetterZip菜单的偏好设置,在“通用设置”中勾选上“在Finder中打开压缩文件时直接解压缩”,如图3红框。通过以上两个设置,我们就可以在双击压缩文件后自动进行解压了。
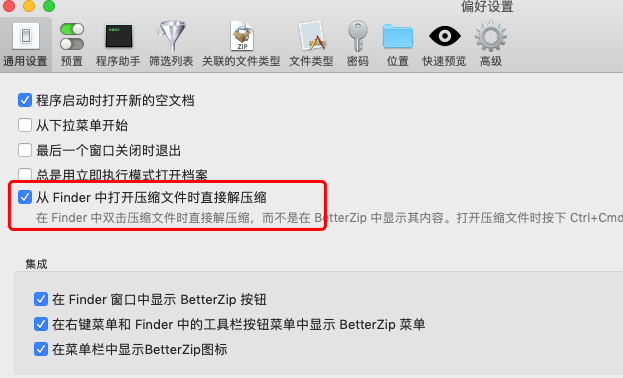
三、右键选择BetterZip解压文件
以上两种解压方式,都是采用默认的解压预置进行解压,如果我们想要选择不同的预置方式,可以选用右键解压的方式。首先我们需要确保在通用设置中勾选“在右键菜单和Finder工具栏按钮菜单中显示BetterZip菜单”。
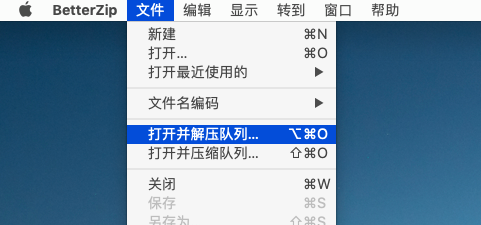
此时我们右键点击压缩包,选择“BetterZip”菜单,就可以看到多个解压的预置选项了,如“Extract & Trash”、“提取并清理”等等,见图5。
我们选择其中一个预置,单击即可采用此预置对压缩包进行解压操作。
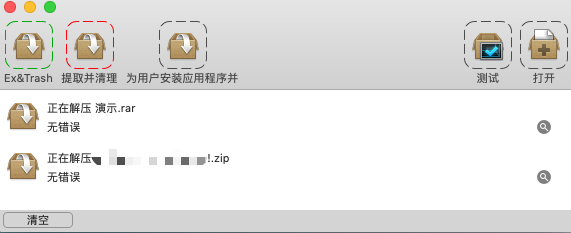
四、利用队列同时解压多个文件
当然,BetterZip也可以同时解压多个文件,我们点击“文件”菜单中的“打开并解压队列”选项,打开解压队列界面。
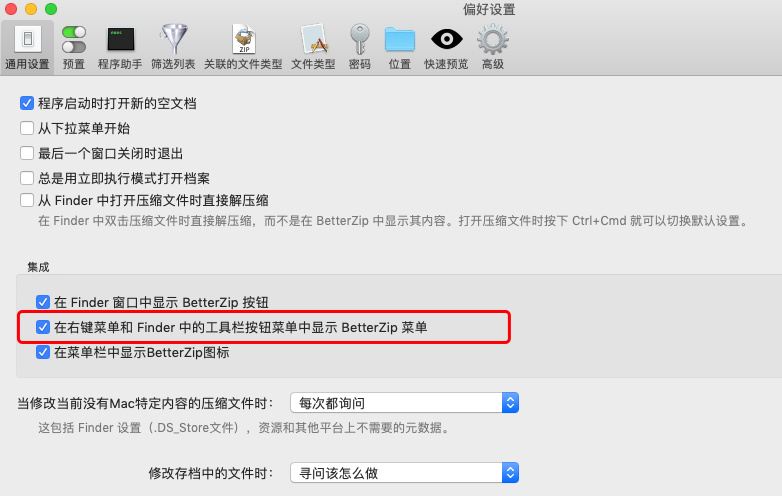
具体界面见下图7,我们将要解压的多个文件全部选中,然后拖动到解压队列界面上方松开鼠标,BetterZip就会自动将这多个压缩文件添加到队列中并进行解压。如果文件数量超过了同时解压个数限制,则剩余的文件将排队等候解压。
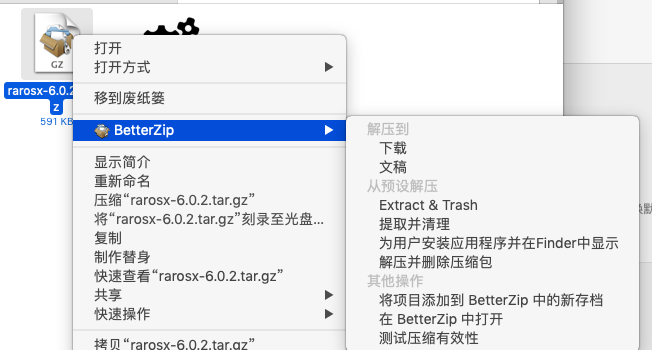
以上我们简单了解了BetterZip解压文件的四种方式,涉及到单个文件的解压和多个文件的解压步骤。后续我们还可以在BetterZip中文网站上,了解到如何去解压带密码的压缩包哦,欢迎小伙伴们前去了解查阅。
作者署名:包纸
展开阅读全文
︾