发布时间:2021-06-10 11: 07: 41
BetterZip是一款功能非常强大的Mac解压缩软件,今天要给大家简单介绍一下这款软件的使用方式,大体上可以分为三大类,分别为普通模式、直接模式和使用操作队列的直接模式。
在普通模式下,将文件(文件夹)视为其他应用程序中的文档,对于这个文件(文件夹)我们可以创建、修改、添加和删除项目,这些操作动作在保存文档之前,磁盘上的文件(文件夹)不会发生任何变化。所以如果在操作过程中出错或改变主意了,都可以随时撤消所做的修改。
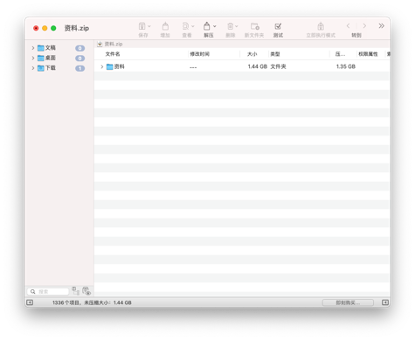
为此,BetterZip使用一个临时文件夹,在其中存储所有添加和修改过的文件,直到关闭存档窗口为止。我们也可以修改这个临时文件夹的位置,路径为: BetterZip->首选项->高级。
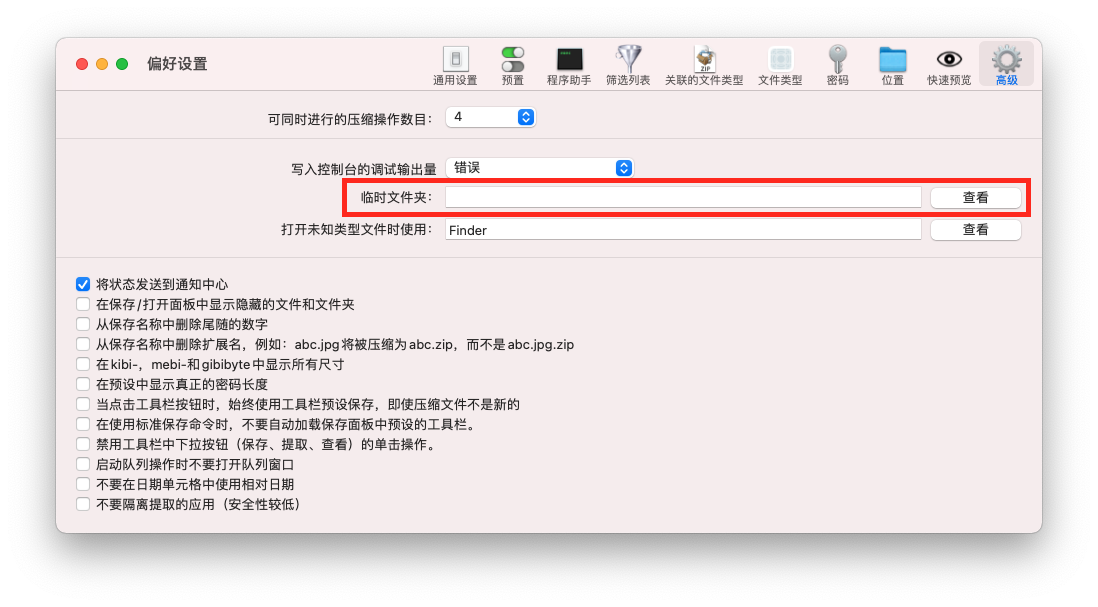
BetterZip会跟踪其所有临时文件夹,即使在发生崩溃或断电的情况下也会将其删除,不会占据额外空间。
由于普通模式在处理大文件时有其缺点:在操作时临时文件会占据较大的空间也会比较费时,因此BetterZip也具有直接模式,也就是立即执行模式。需要注意的是使用此模式是需要BetterZip激活码将软件激活才能使用的。
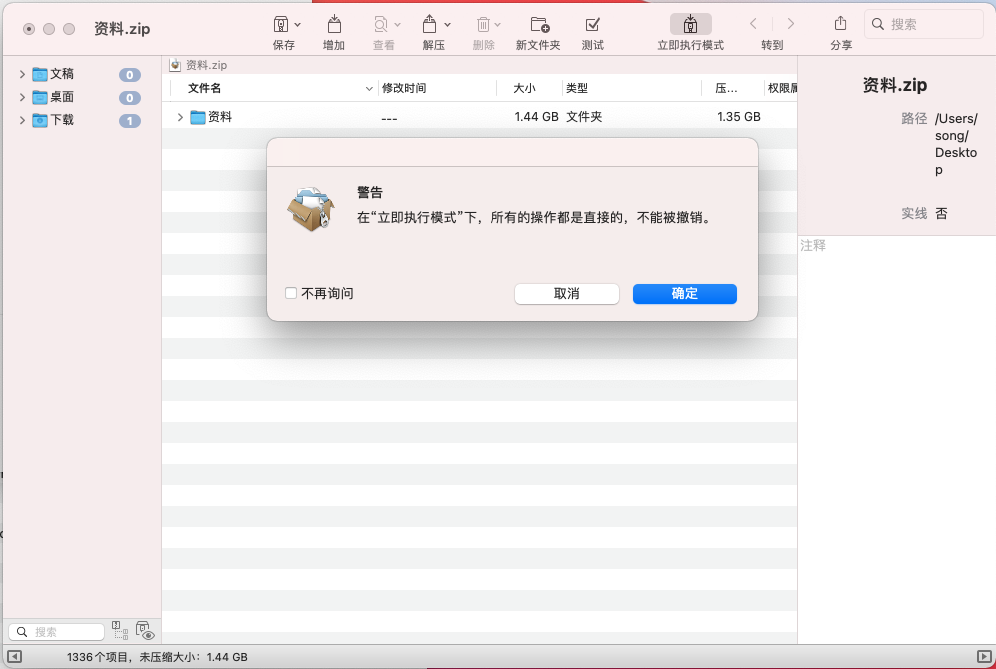
在这里,所有存档操作都将立即完成,无需将文件复制到临时文件夹所需的时间和磁盘空间。当然,我们不能在此模式下进行撤消操作。
BetterZip具有一个操作队列,可以让我们无需交互即可直接压缩和提取完整的存档。开启路径为: BetterZip->窗口->操作队列。
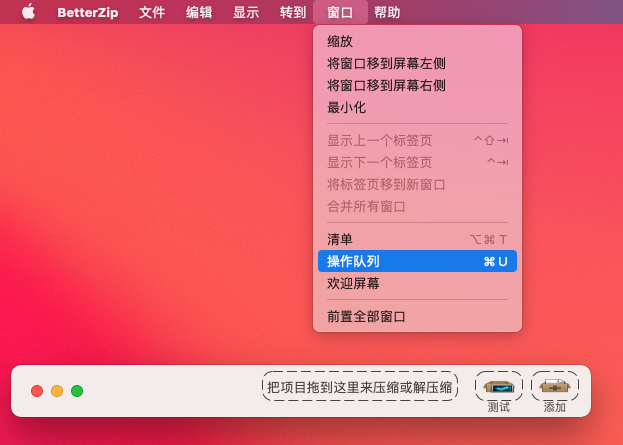
它类似于macOS的内置存档实用程序,但具有BetterZip提供的所有预置选项(压缩与保存)。我们还可以通过预置选项(BetterZip->首选项->预置)按照自己的需求进行配置。
有四种不同的方法可以开始使用队列的归档操作:
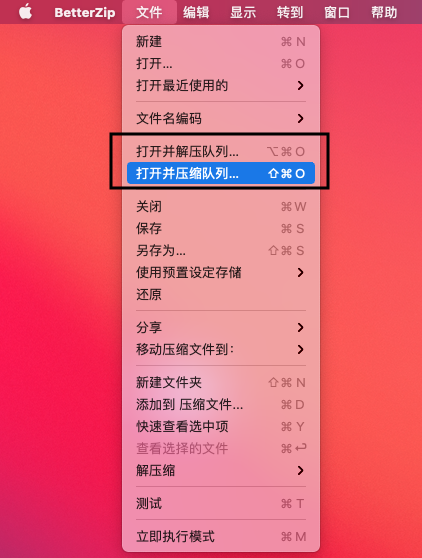
2、将文件或压缩包拖入操作队列中,具体如视频5所示。
3、使用Finder扩展程序或macOS服务中的BetterZip。
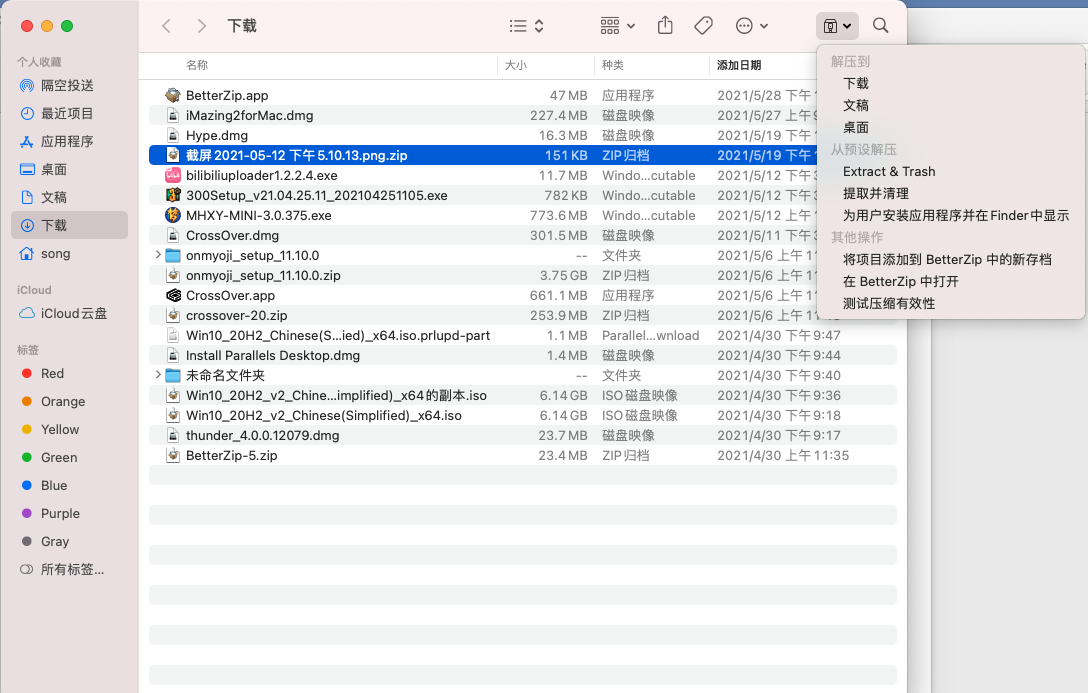
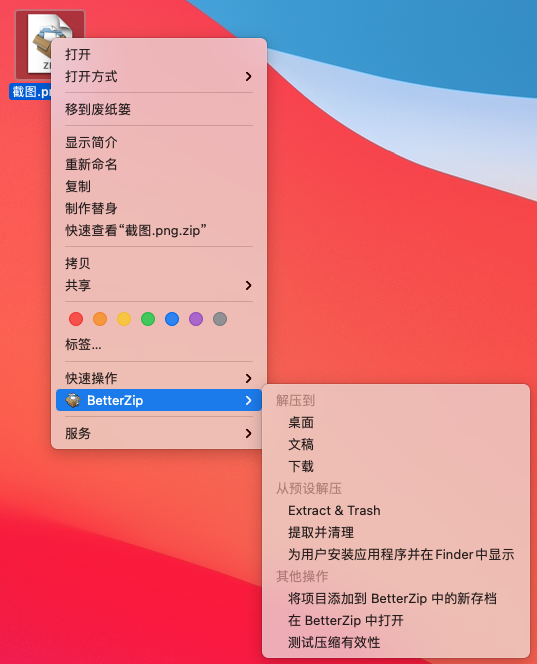
4、从另一个应用程序,例如Automator,LaunchBar或Alfred,调用BetterZip 。
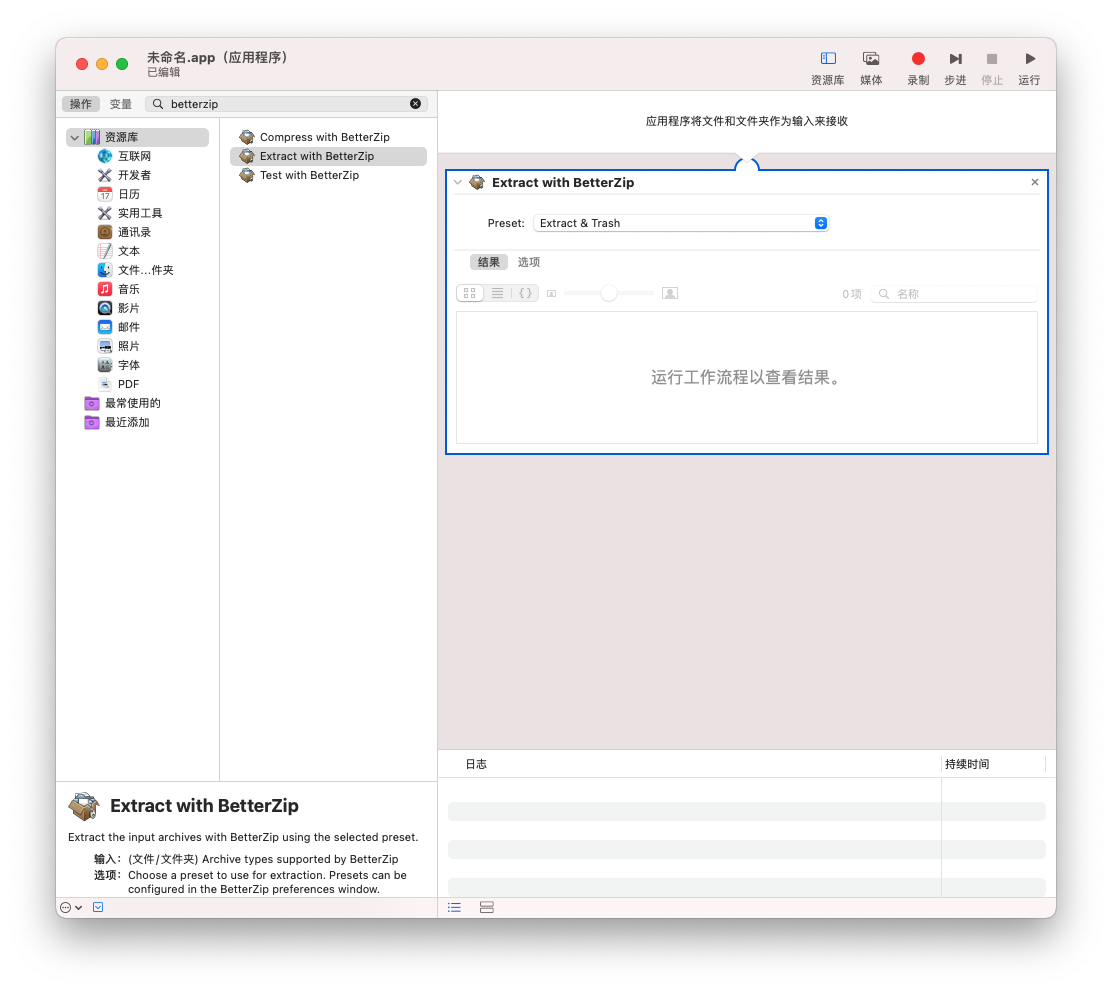
以上就是对于BetterZip的三大使用模式的详细介绍,从上述介绍中我们不难看出这款解压缩软件可以满足各种日常解压缩需求,想要尝试的小伙伴们可以在BetterZip中文网站进行下载试用。
作者:小行星
展开阅读全文
︾