发布时间:2021-05-10 11: 01: 28
很多小伙伴在开始使用BetterZip解压缩软件的时候,感觉到总是需要打开BetterZip软件,在软件界面中进行压缩和解压特别麻烦,非常希望可以通过右键菜单对文件进行压缩和解压。
实际上,BetterZip可以将预设自定义为服务项目,添加到右键菜单的服务菜单桑,而且还可以给自定义的预设服务添加快捷键。
为了在压缩和解压的时候,不会出现弹窗,需要输入某些设置,例如文件保存的位置等等,可以对软件自带的预设进行修改以符合要求。
“将压缩文件存储到”选择一个指定的文件夹,小编这里选了名为“Compressed”的文件夹来存放所有使用BetterZip压缩的文件。压缩格式选Zip格式。记得要选择“从压缩文件中移除特殊Mac文件”。最后“将源文件移动到”选择“不移动”。
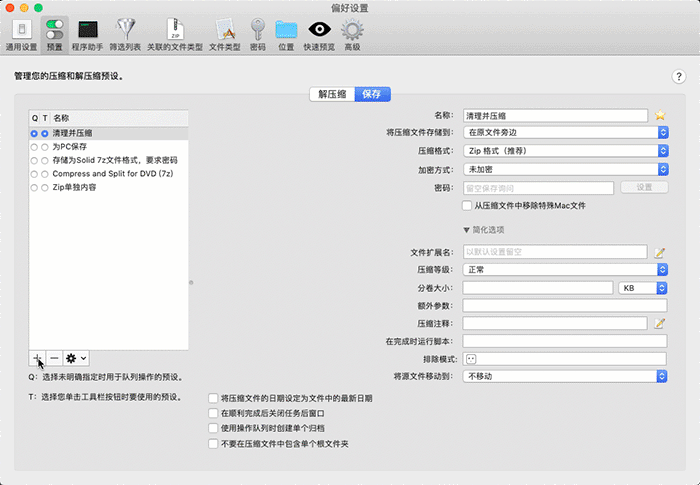
图1:设置立即压缩预设
“压缩项目到”选择指定一个文件夹,小编这里选择了名为“解压文件夹”的文件夹来存放解压后的文件。“创建额外的文件夹”选择“常规”。最后“移动压缩文件到”选择“不移动”。
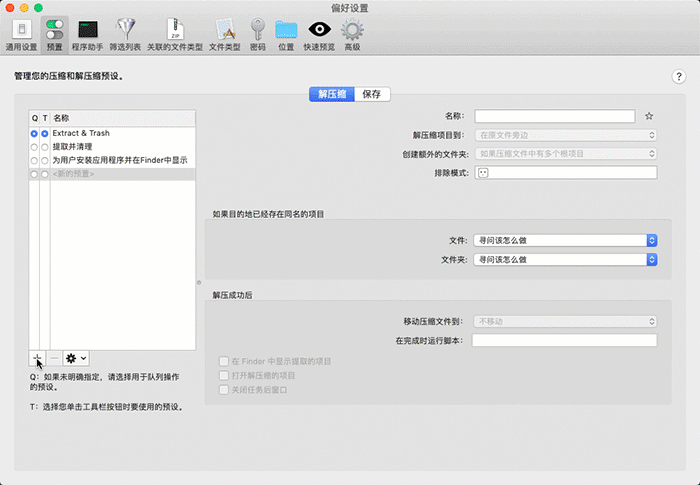
图2:设置立即解压预设
选择“保存”选项卡,在预设列表中,选择“直接压缩”预设,点击“齿轮”按钮,在列表选项中选择“添加这个预设到服务菜单”,这样就把“直接压缩”预设就添加到服务菜单上了。
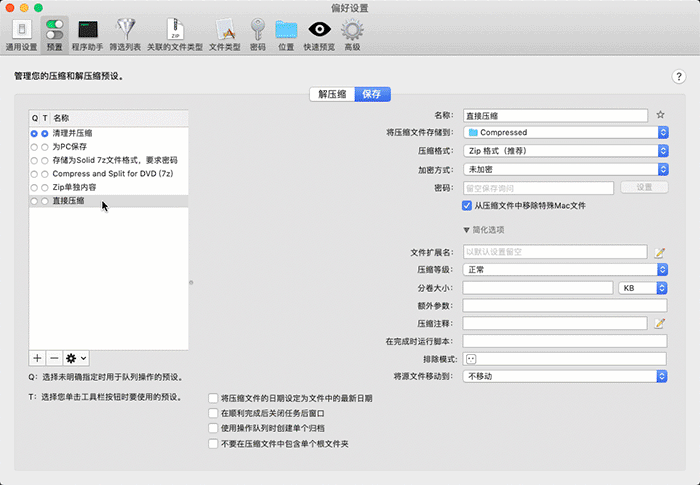
图3:将直接压缩添加到服务菜单上
选择“解压缩”选项卡,在预设列表中,选择“直接解压”预设,点击“齿轮”按钮,在列表选项中选择“添加这个预设到服务菜单”,这样就把“直接解压”预设就添加到服务菜单上了。
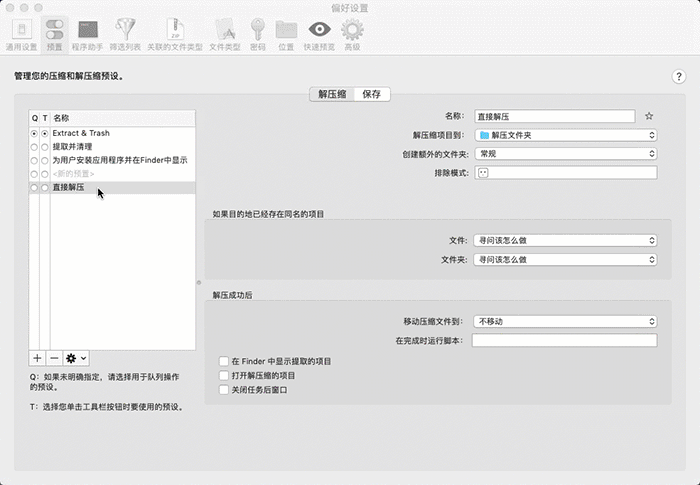
图4:将直接解压添加到服务菜单上
在BetterZip下拉菜单中选择“服务”-“服务偏好设置”,在“键盘”设置界面,选择“快捷键”选项卡,在左侧窗口选择“服务”,在右侧窗口的“文件和文件夹”列表中找到“直接压缩”和“直接解压”,并分别设置快捷“Shift + Ctrl +/”和“Shift+ Ctrl + ‘”。
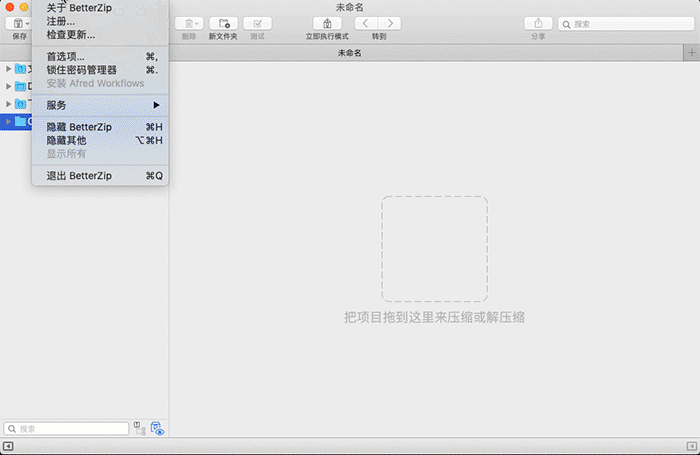
图5:给服务项设置快捷键
在Finder界面中,右键选择一个“音频”文件夹,在右键下拉菜单中选择“服务”-“直接压缩”,或者快捷键“Shift + Ctrl + /”。待进度条完成后,在Compressed文件夹内,可以看到与文件夹同名的Zip压缩文件。
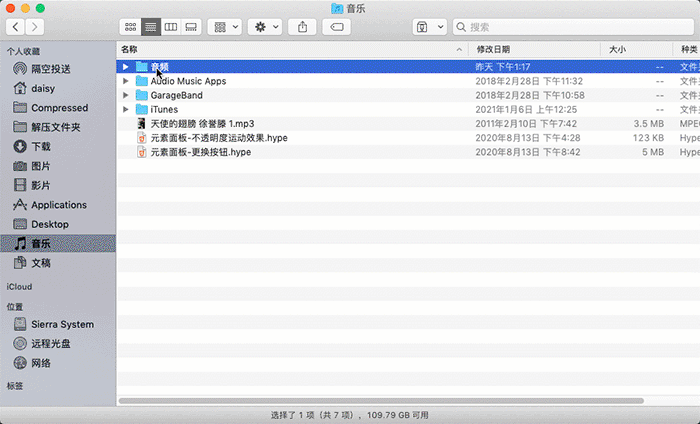
图6:直接压缩文件
在Finder界面中,右键选择“you-get.zip”压缩文件,在右键下拉菜单中选择“直接解压”,或者快捷键“Shift + Ctrl + ‘”。待进度条完成后,在“解压文件夹”文件夹内,可以看到与文件同名的文件夹。
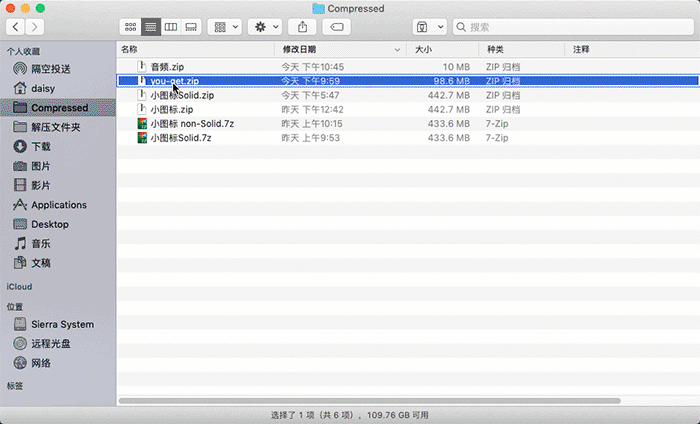
图7:直接解压文件
BetterZip解压缩软件将预设直接添加到服务菜单上,并且为该预设的服务菜单设置快捷键,不但能通过右键菜单实现对文件的自动压缩和解压,还可以使用快捷键快速完成压缩和解压。
作者:东佛
展开阅读全文
︾