发布时间:2021-04-14 09: 52: 53
小编原来与解压缩软件的态度就是操作简单,能压缩和解压缩就行。直至用上BetterZip解压缩软件后,发现BetterZip不但拥有强大的功能,而且可以通过设置使压缩和解压缩的操作非常简单。
就像加密压缩,在压缩是只需手动输入密码并确认,即可完成压缩;解压加密的压缩软件就更简单了,只要是本地的BetterZip加密压缩的文件,在解压的时候,连密码都不用输入就能解压。
下面小编将详解讲述如何实现这种快速自动的加密压缩和解密解压的方法。
一、设置预设
1、“立即加密压缩”预设
在预设列表中添加一个“立即加密压缩”预设。“将压缩文件存储到”选择一个指定的文件夹,小编这里选了名为“Compressed”的文件夹来存放所有使用BetterZip压缩的文件。压缩格式选Zip格式。“加密方式”选择“强(AES-256)”,“密码”输入框留空,待压缩文件的时候在输入。
记得要选择“从压缩文件中移除特殊Mac文件”。最后“将源文件移动到”选择“不移动”。
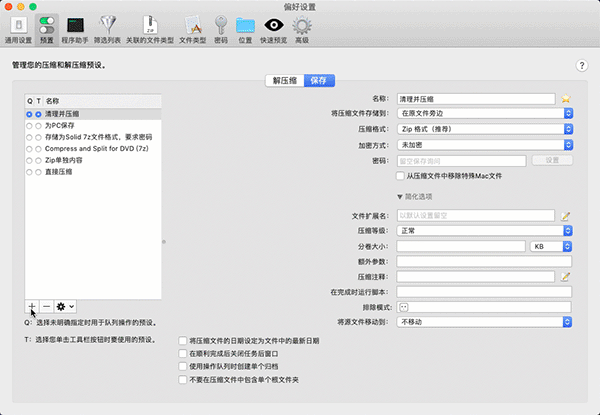
2、“立即解压”预设
“压缩项目到”选择指定一个文件夹,小编这里选择了名为“解压文件夹”的文件夹来存放解压后的文件。“创建额外的文件夹”选择“常规”。最后“移动压缩文件到”选择“不移动”。
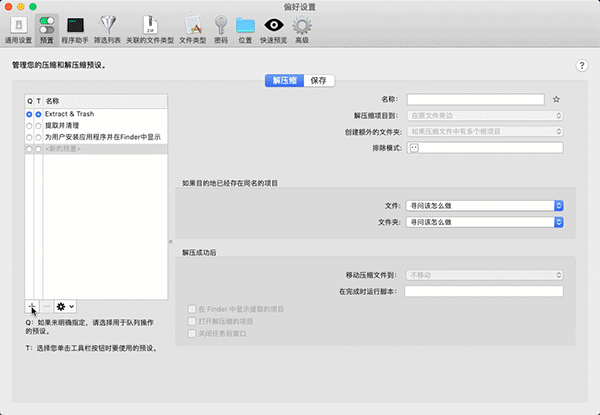
二、将预设设定为自定义服务项
分别在“保存”和“解压缩”的预设列表中,选择“直接加密压缩”和“直接解压”预设,点击“齿轮”按钮,在列表选项中选择“添加这个预设到服务菜单”,这样就把“直接加密压缩”和“直接解压”两个预设添加到服务菜单上了。
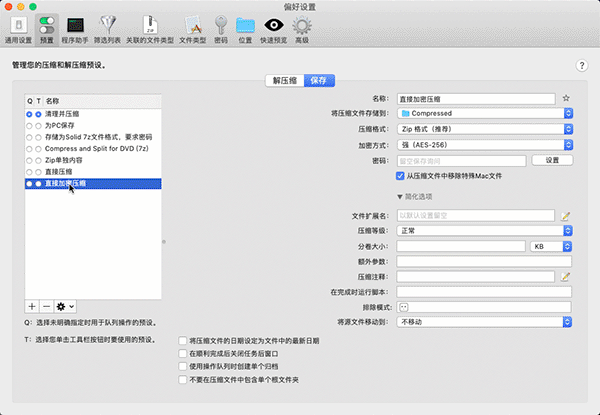
三、右键菜单服务选项直接加密压缩和解密解压
1、直接加密压缩文件
在加密压缩文件前,确保BetterZip首选项的“密码”界面解锁,否则输入的密码不能保存在BetterZip的密码管理器中。
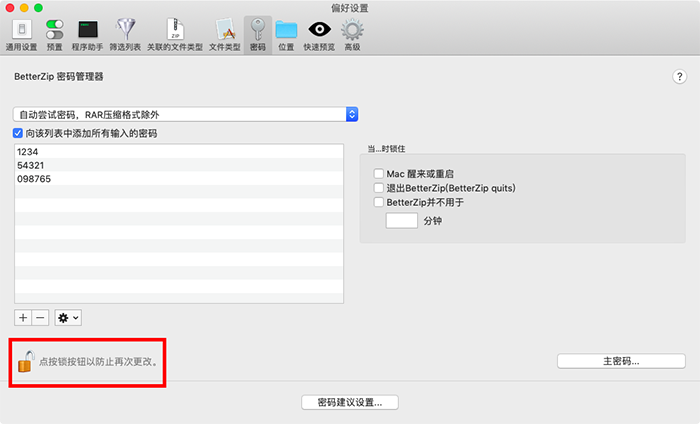
在Finder界面中,右键选择一个“音频”文件夹,在右键下拉菜单中选择“服务”-“直接加密压缩”。在进行压缩的时候,跳出输入密码的弹窗,输入密码并点击确定,文件开始进行压缩。
待进度条完成后,在Compressed文件夹内,可以看到“音频.zip”压缩文件。
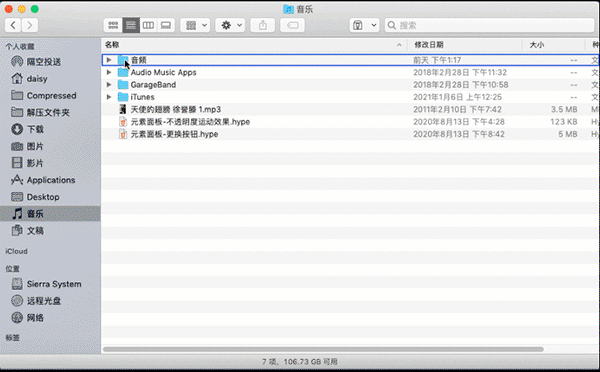
2、直接解密解压文件
解压文件前,确保BetterZip首选项的“密码”界面中选择的是“自动尝试密码,RAR压缩格式除外”,否则解压的时候会跳出输入密码的弹出框。
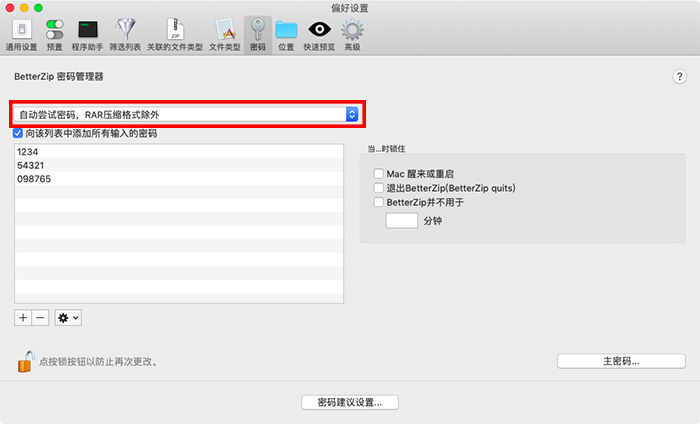
在Finder界面中,右键选择“音频.zip”压缩文件,在右键下拉菜单中选择“服务”-“直接解压”。待进度条完成后,在“解压文件夹”文件夹内,可以看到“音频”文件夹。整个过程无需输入解压的密码。想要尝试的小伙伴们可以点击BetterZip下载。
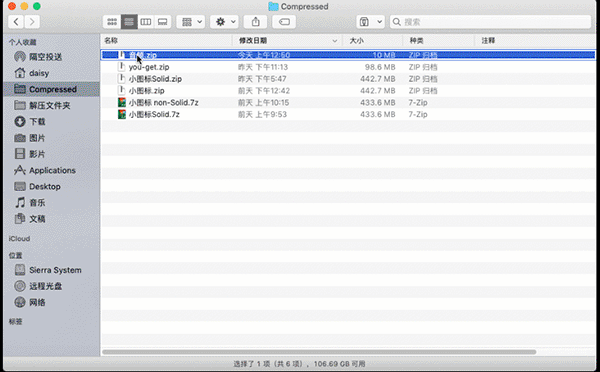
四、总结
为了避免压缩和解压之前都要确认“密码”界面处于开锁的状态,那么在使用BetterZip软件的时候,就不要锁上“密码”界面,并且“自动尝试密码,RAR压缩格式除外”选项不变。这样就能快速加密压缩和解密解压文件。
作者:东佛
展开阅读全文
︾