
发布时间:2021-03-17 10: 05: 55
本章节讲述的BetterZip解压缩软件对压缩文件的管理,并非是利用收藏夹对压缩文件本身的管理,而是对压缩文件里的被压缩文件的管理。BetterZip解压缩软件的强大之处还在于可以随意删除、添加、编辑、预览和查看被压缩文件。
BetterZip解压缩软件对被压缩文件的管理,是在BetterZip的主界面中实现的。
一、打开压缩文件
在BetterZip解压缩软件的主界面中打开压缩文件的方法如下三种方法:
1、收藏夹点击打开压缩文件
在收藏夹中找到要打开的压缩文件,直接点击,在主界面的文件列表区域可以看到压缩文件里的被压缩的文件。
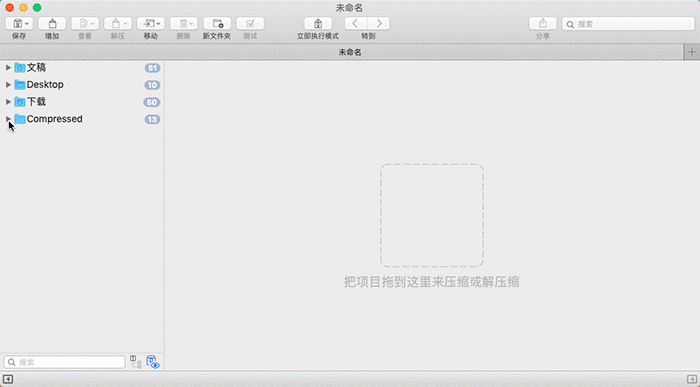
2、Finder拖动打开压缩文件
在Finder中找到要打开的压缩文件,把它拖动到主界面的文件列表区域,可以看到压缩文件里的所有被压缩文件。
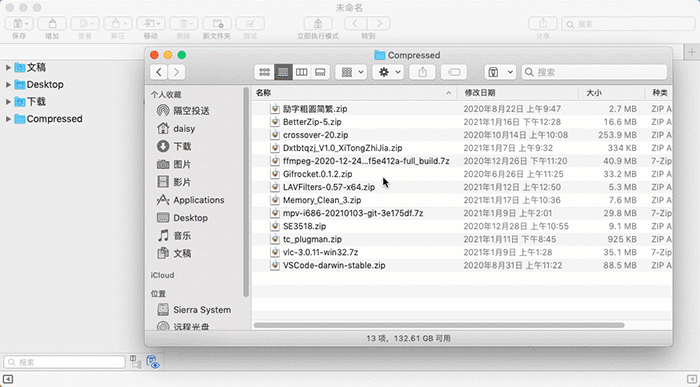
3、右键菜单打开压缩文件
在需要打开的压缩文件点击鼠标右键,在右键菜单选择“在BetterZip中打开”,随着BetterZip主界面的打开,压缩文件也会在文件列表区域显示其里面的被压缩的文件。
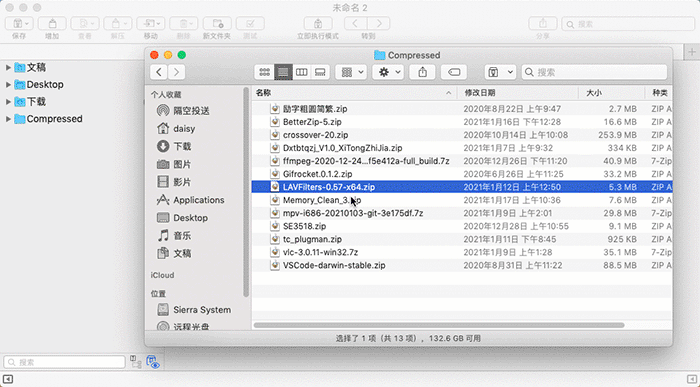
二、在原压缩文件里删除和添加文件
1、在原压缩文件里删除文件
在主界面的文件列表区域中,选择要删除的被压缩文件,然后点击工具栏上的“删除”按钮,该文件就被删除了。
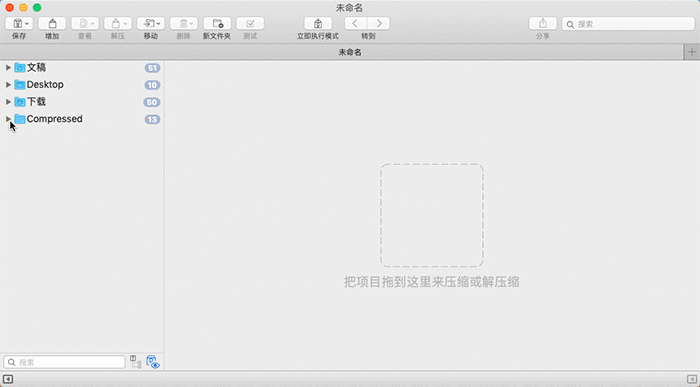
2、在原压缩文件里添加文件
在Finder中拖动要压缩的文件到列表区域,添加到打开的压缩文件里,那么就在压缩文件里添加了一个新的要被压缩的文件。
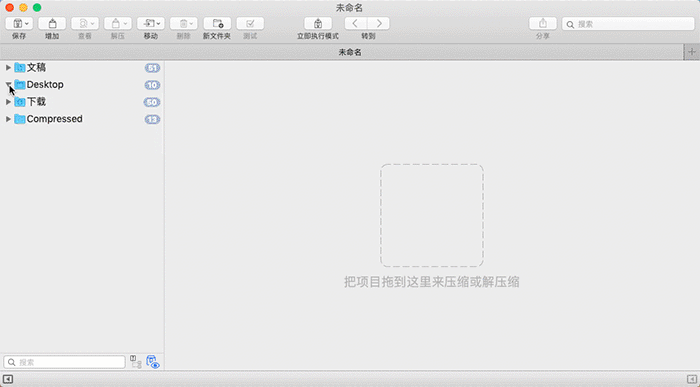
三、在原压缩文件里解压某(几)个文件
BetterZip解压缩软件既可以把压缩文件里的所有文件解压出来,也可以解压压缩文件里的某个或者某几个文件。
在打开的解压软件中,选择一个或者多个文件,把它(它们)拖动到桌面或者某个文件夹里;或者鼠标右键选择“解压已选文件”,在弹出窗选择存放文件的位置后,点击“解压到这里”,就能解压选择的文件。
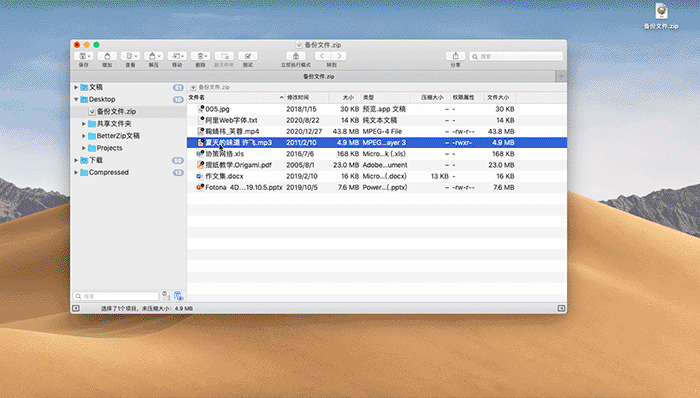
四、编辑被压缩文件
在打开的压缩文件里,双击要编辑的文件,可以调用关联的APP打开该文件进行编辑。但要注意的是,编辑的是压缩文件里的文件,源文件并没有改变。
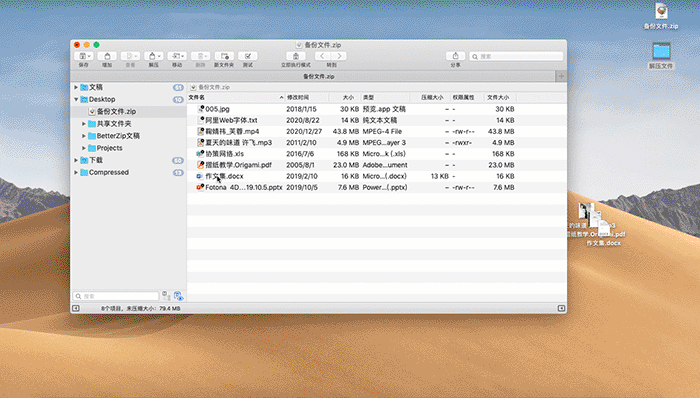
五、预览和快速查看被压缩文件
1、预览
BetterZip解压缩文件的预览功能非常强大,可以快速显示图像、MP3、MP4、PDF、Office文件(Word/Excel/PowerPoint)、HTML和基于文本的文件。
点击“状态栏”右侧的箭头按钮,打开文件信息侧边栏,选择要预览的文件,在文件信息侧边栏可以看到该文件的信息以及预览文件的内容。
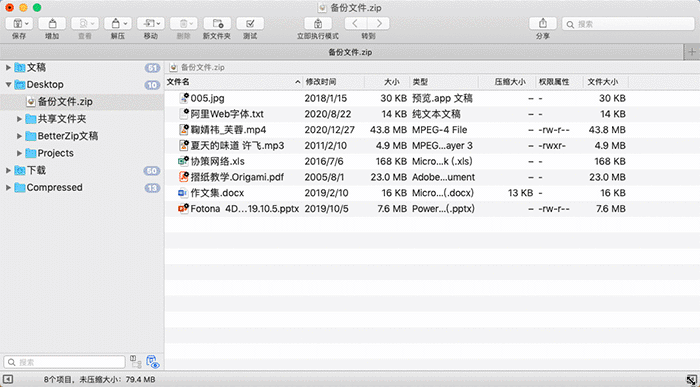
2、快速查看
选择要查看的文件,然后按空格键,在弹窗里显示文件的内容,例如播放MP3、MP4,显示PDF、Office文件等等。使用上/下箭头按键,可以查看上一个或者下一个文件而不必关闭查看窗口。当再次按空格键,可以关闭查看窗口。
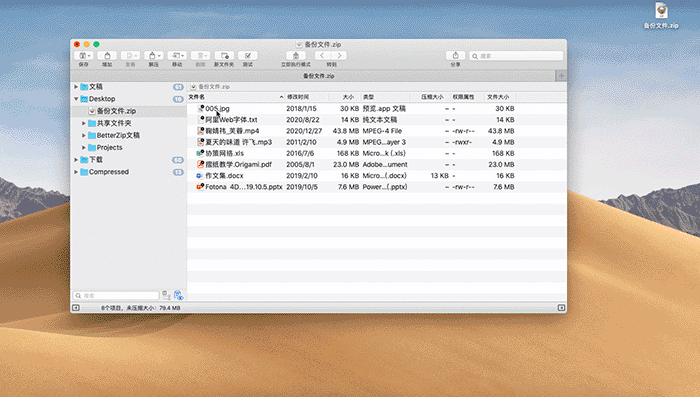
六、总结
BetterZip解压缩软件对被压缩文件的管理的强大之处在于,对文件的预览和快速查看。它有助于用户在不解压文件的情况下,了解被压缩文件的内容,针对所需,解压所需的文件或者删除不需要的文件。
作者:东佛
展开阅读全文
︾