发布时间:2021-03-05 10: 10: 25
BetterZip解压缩软件具有一个操作队列,允许直接压缩和从压缩文件中提取完整的文件。但凡使用队列直接模式对文件进行压缩或者解压缩,都会有一个界面让用户选择文件的名称、保存的位置等。
BetterZip解压缩软件启用队列直接模式进行解压缩的方法很多,本章节讲述的是使用“文件”菜单中的命令和鼠标右键菜单的方法。
一、压缩文件
1、使用“文件”菜单中的命令压缩文件
打开BetterZip解压缩软件,默认是BetterZip的正常模式。选择菜单栏“文件”-“打开并压缩队列”(或者快捷键Shift + Command + O),在“压缩”弹出框选择要压缩的文件或者文件夹,然后点击“压缩”,那么在与被压缩的文件或者文件夹相同的目录中生成“压缩文件.zip”的压缩文件。
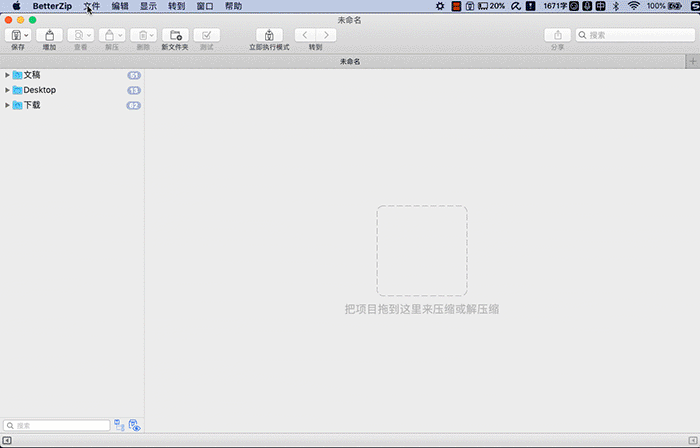
2、鼠标右键菜单命令
使用鼠标右键菜单选项对文件进行压缩,都会使用“队列直接模式”。
如果是对单个文件进行压缩,右键菜单选择-压缩“文件名.扩展名”后,通过启用队列直接压缩,立即在该文件的旁边生成一个“文件名.扩展名.zip”的压缩文件。
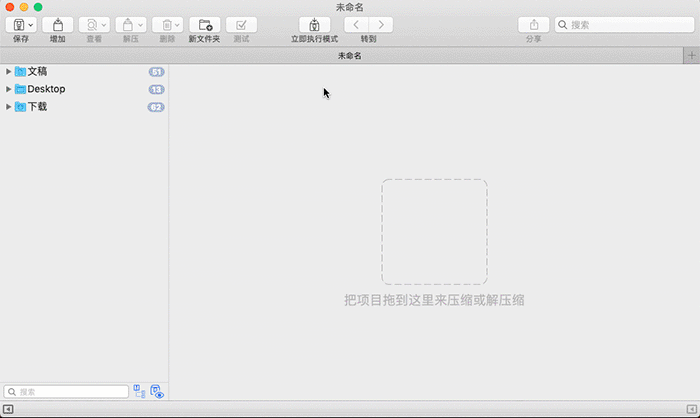
如果是对多个文件进行压缩,例如压缩的文件有三个,那么右键菜单选择“压缩3项”后,马上启用队列直接压缩模式进行文件压缩,并在三个文件的同一目录下生成一个名为“归档.zip”的压缩文件。
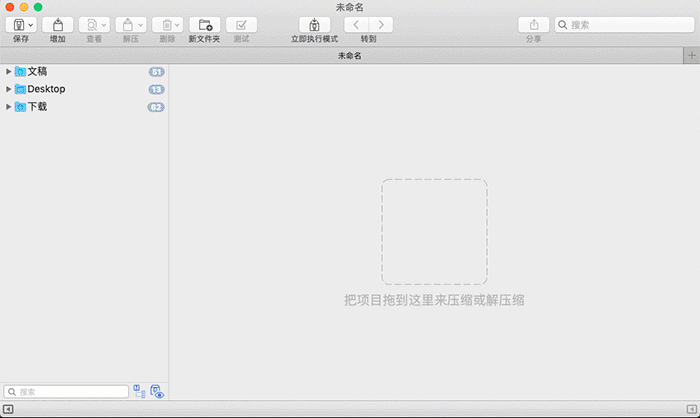
二、解压文件
1、使用“文件”菜单中的命令解压文件
在BetterZip解压缩软件的使用界面,选择菜单栏“文件”-“打开并解压队列”(或者快捷键Option + Command + 0),在“解压”弹出框选择要解压的压缩文件,然后点击“解压缩”,把文件或者文件夹解压到与压缩文件同一个目录的位置。
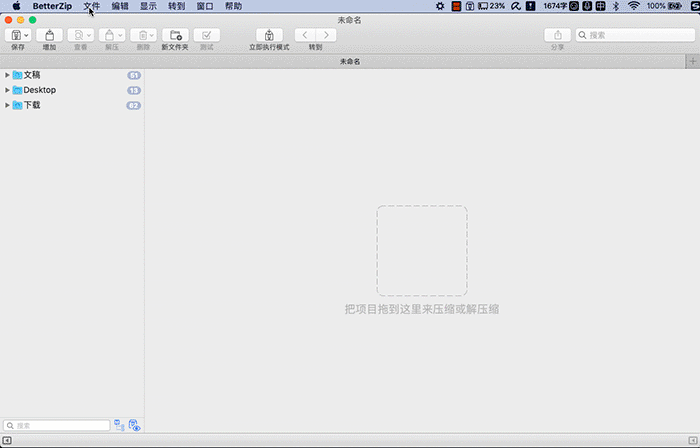
2、鼠标右键菜单命令解压文件
鼠标右键点击压缩文件,在右键菜单选择“使用BetterZip解压”,此时会把压缩文件添加到解压缩队列,选择解压的文件保存的位置后,点击“解压到这里”,文件就被解压到指定的位置中了。
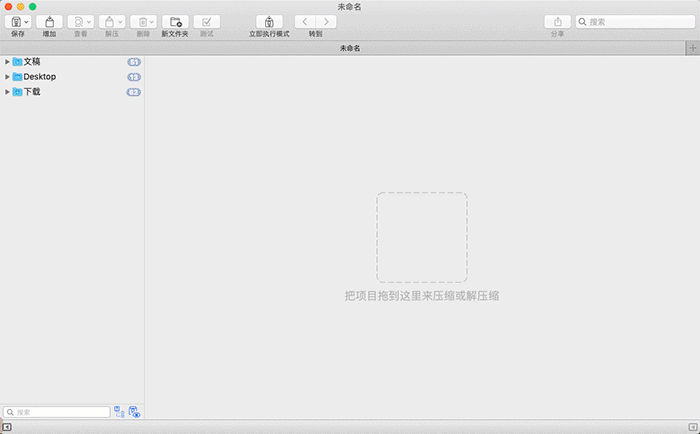
3、右键菜单对归档压缩文件的解压
操作上与对单个文件的解压操作是一样的,其区别在于:归档压缩文件是对多个文件同时进行压缩形成的,所谓的归档其实是一个文件夹存放着多个文件。那么在解压的时候,会把整个文件夹解压出来,文件夹的名字与压缩文件的名字一样。
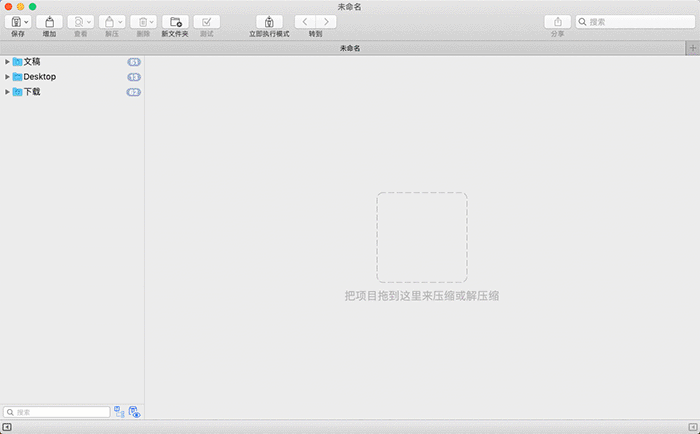
三、总结
队列直接模式也是直接模式的一种,但比直接模式对用户更友善。它允许在压缩前设置压缩文件的名字、保存的位置、压缩格式等等;在解压缩前允许改变解压的文件保存的位置,避免覆盖原始文件。实际上,队列直接模式是BetterZip常用的压缩和解压缩的模式。
作者:东佛
展开阅读全文
︾